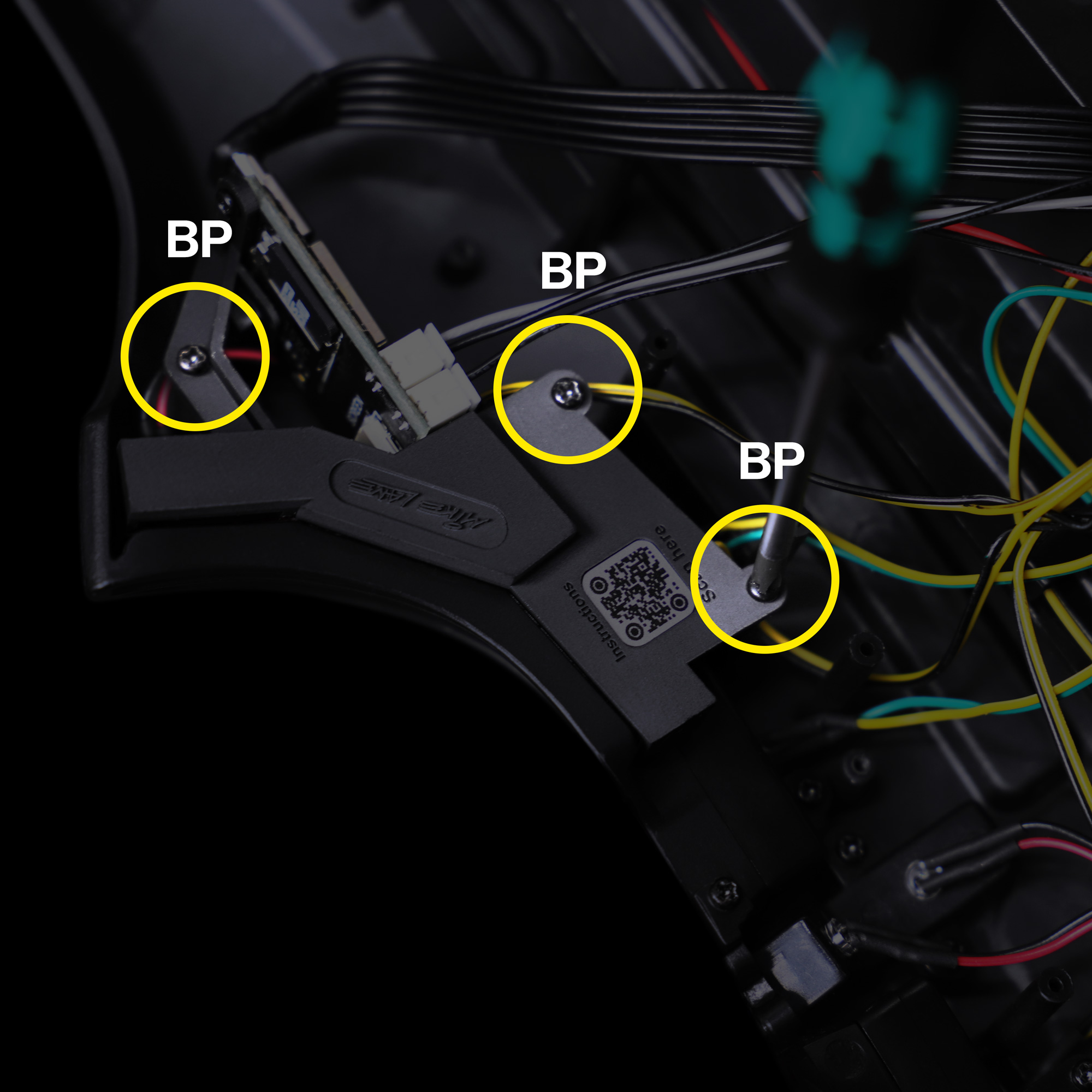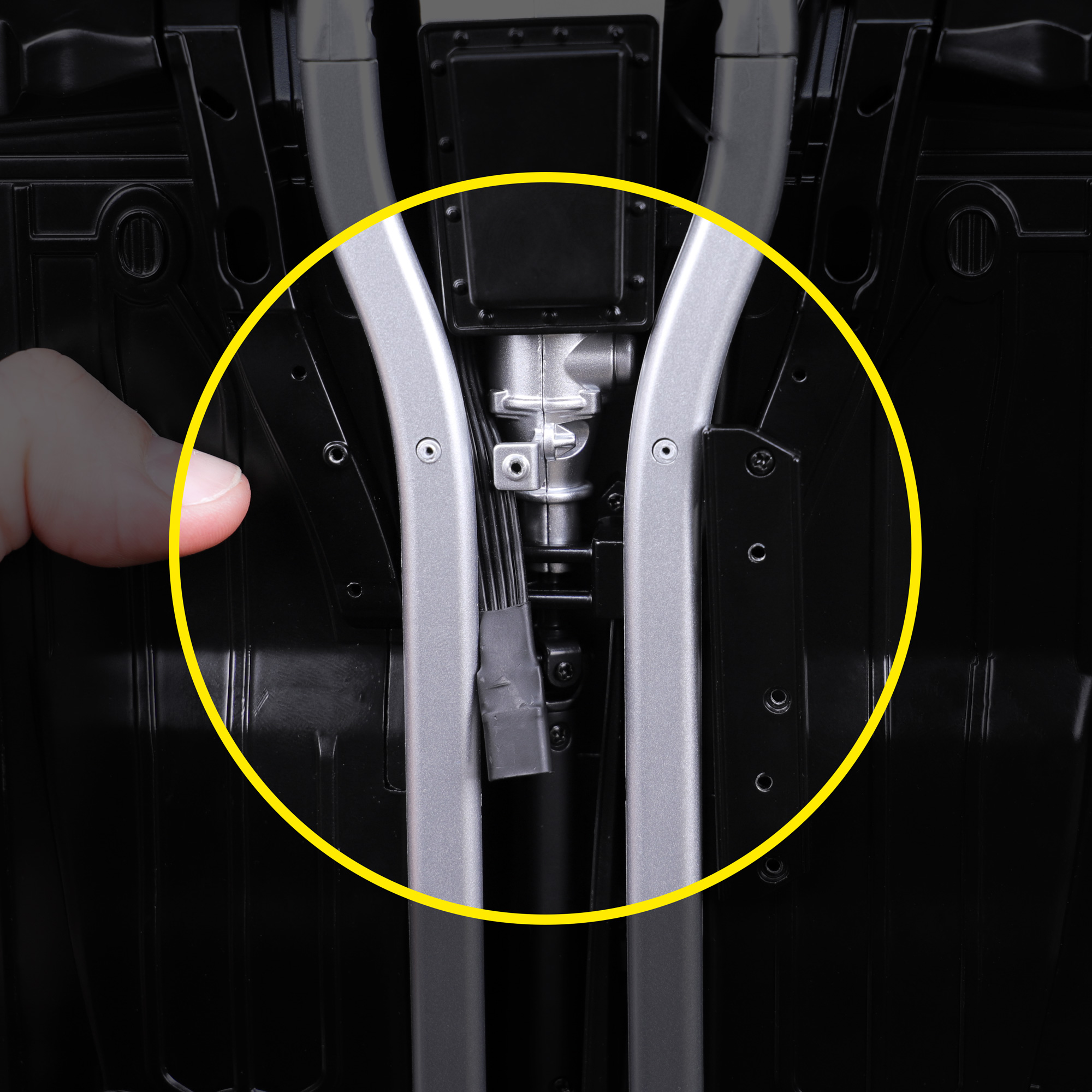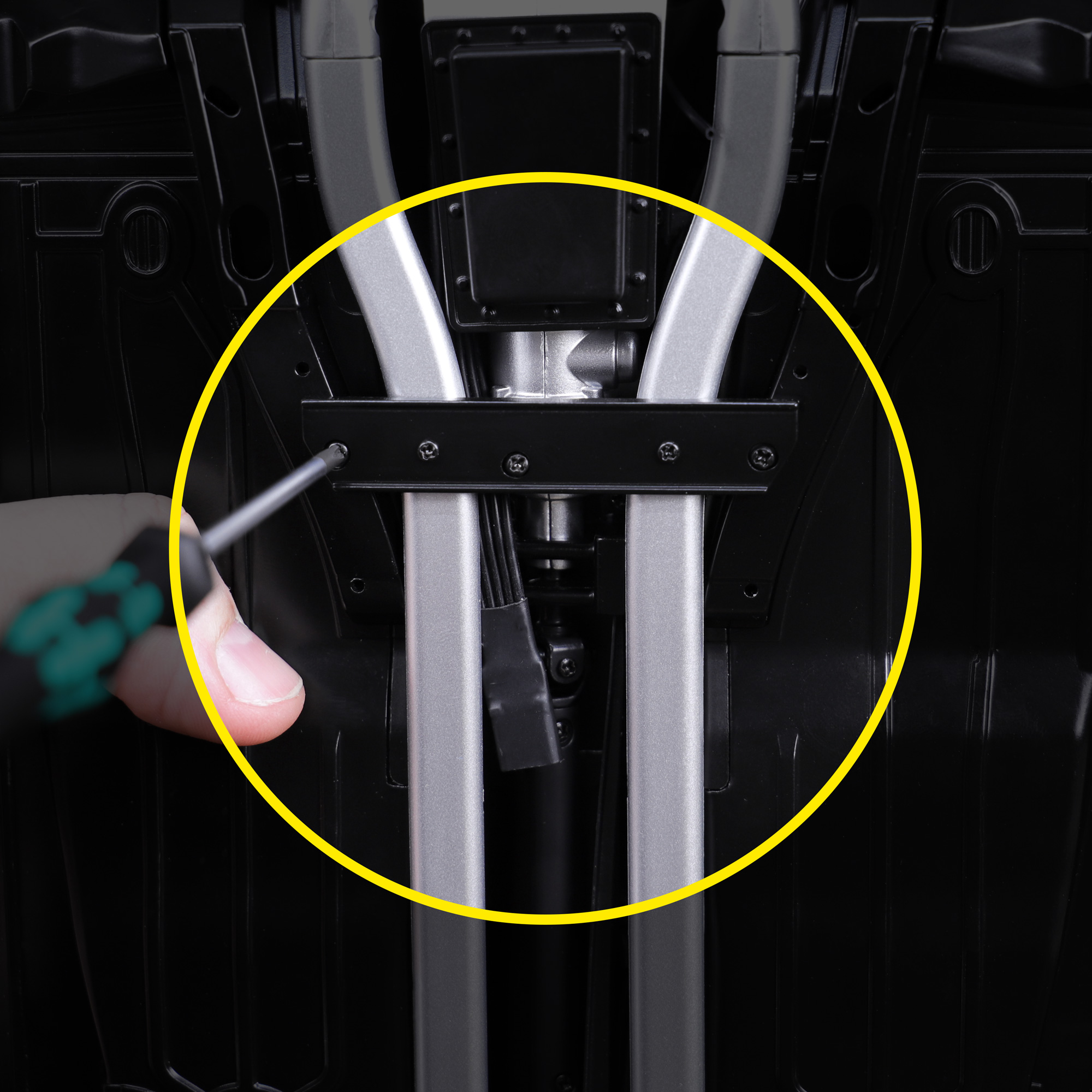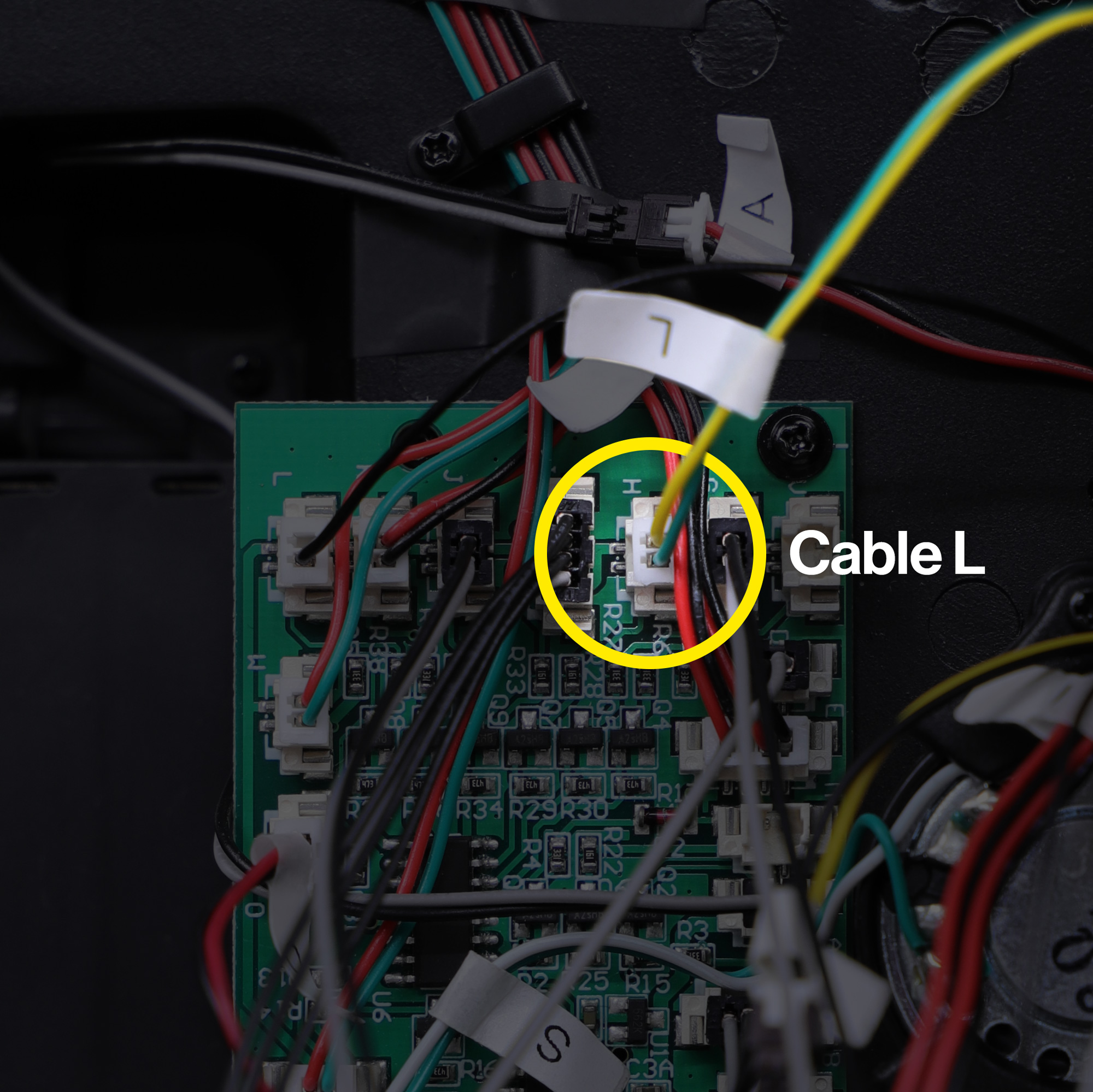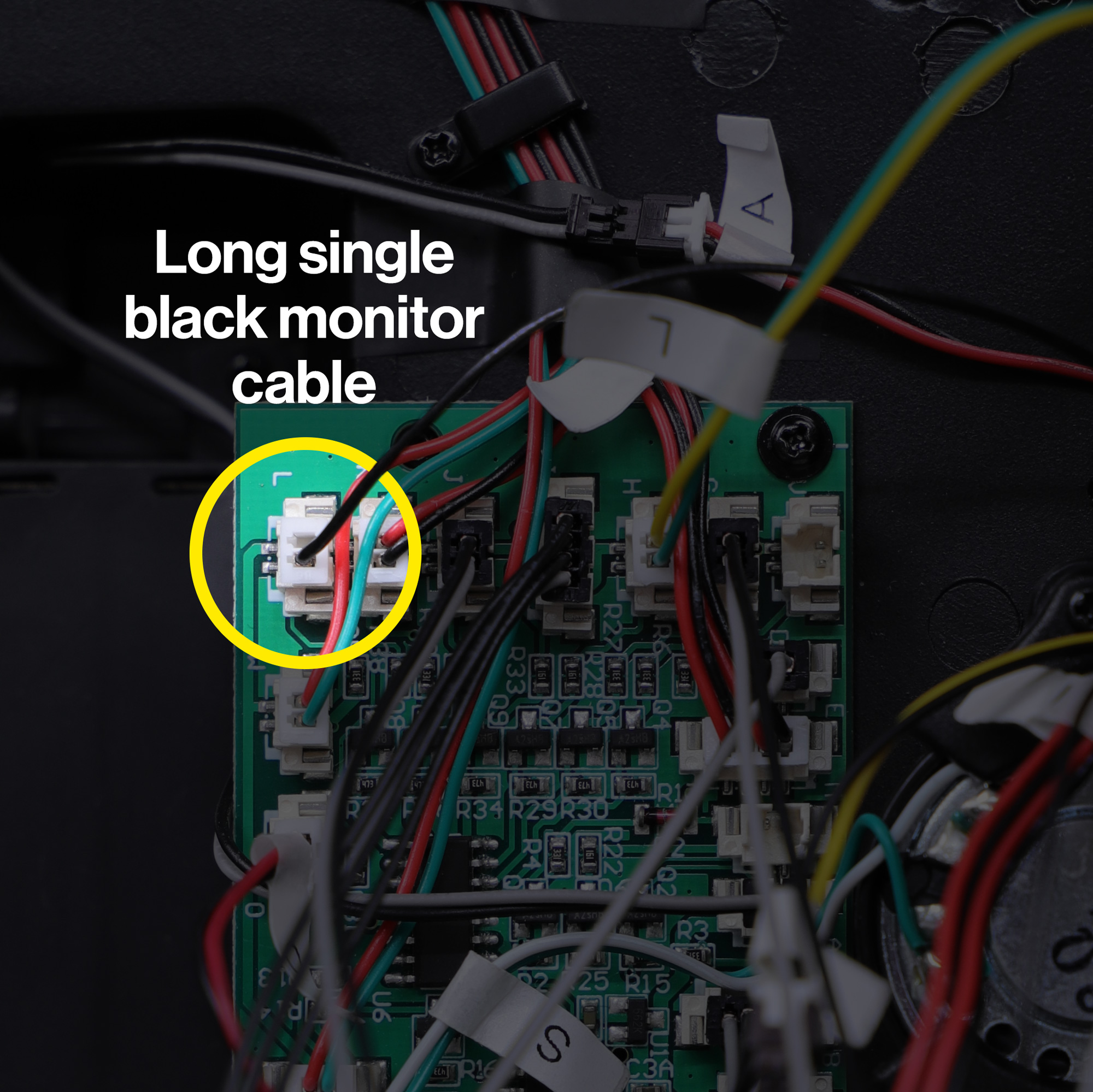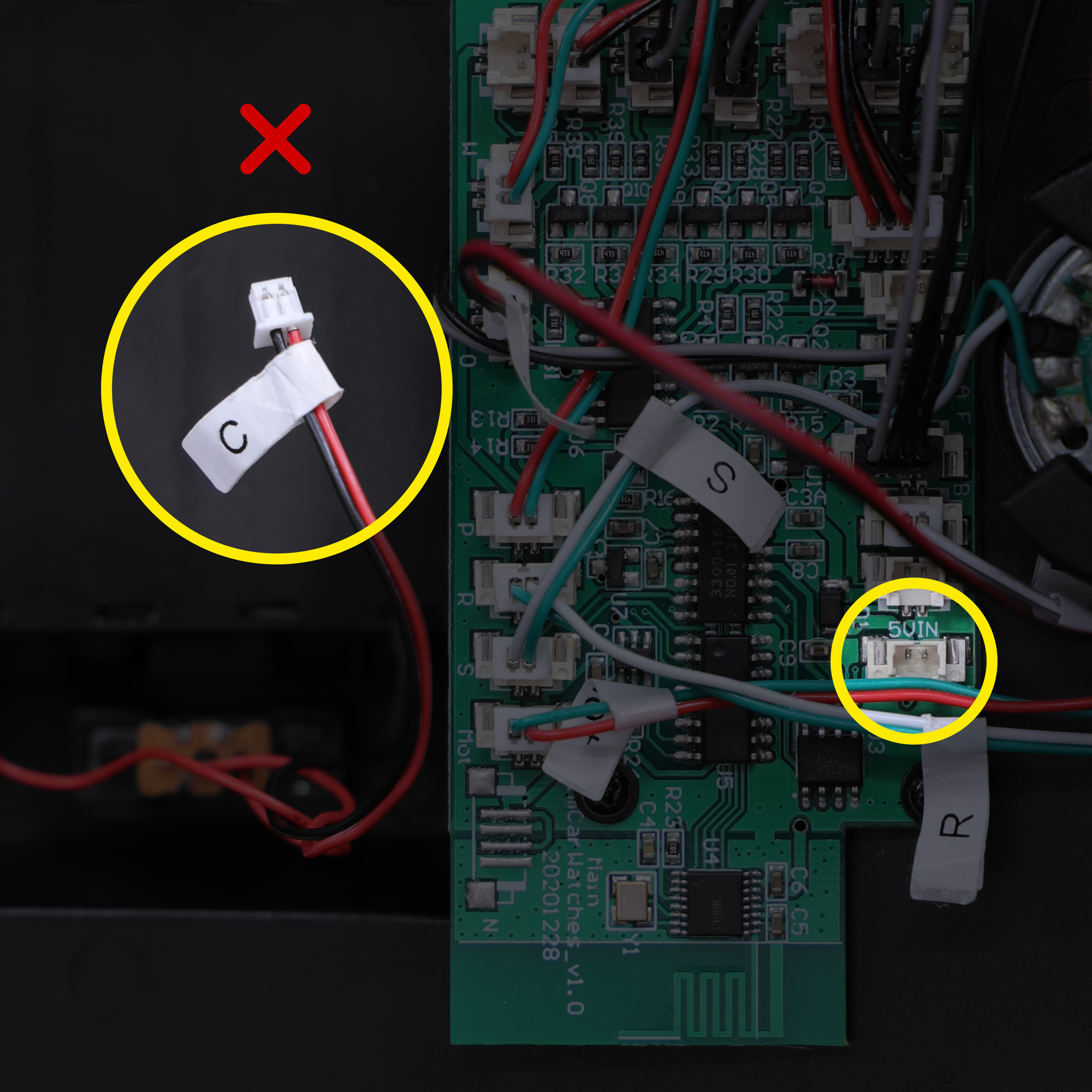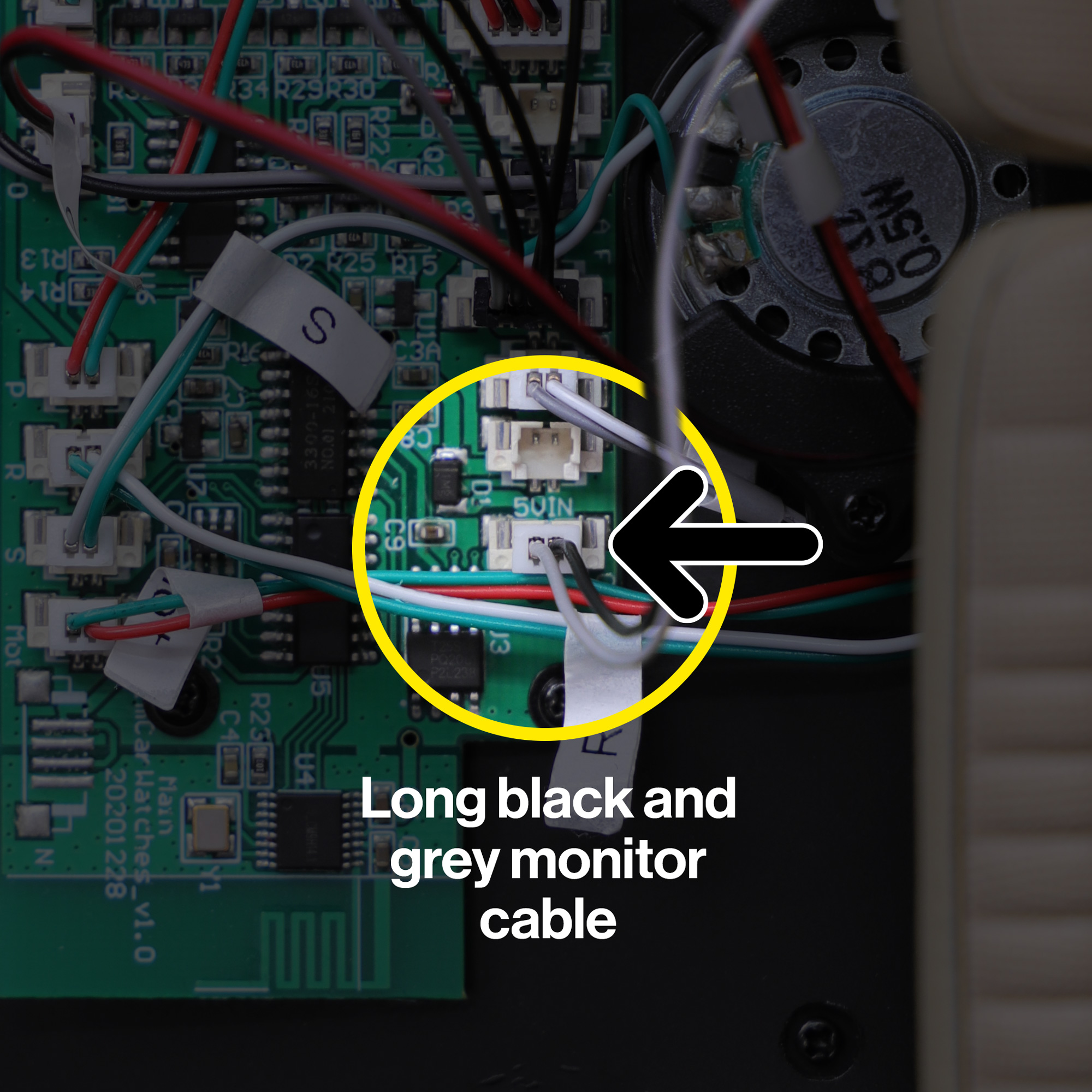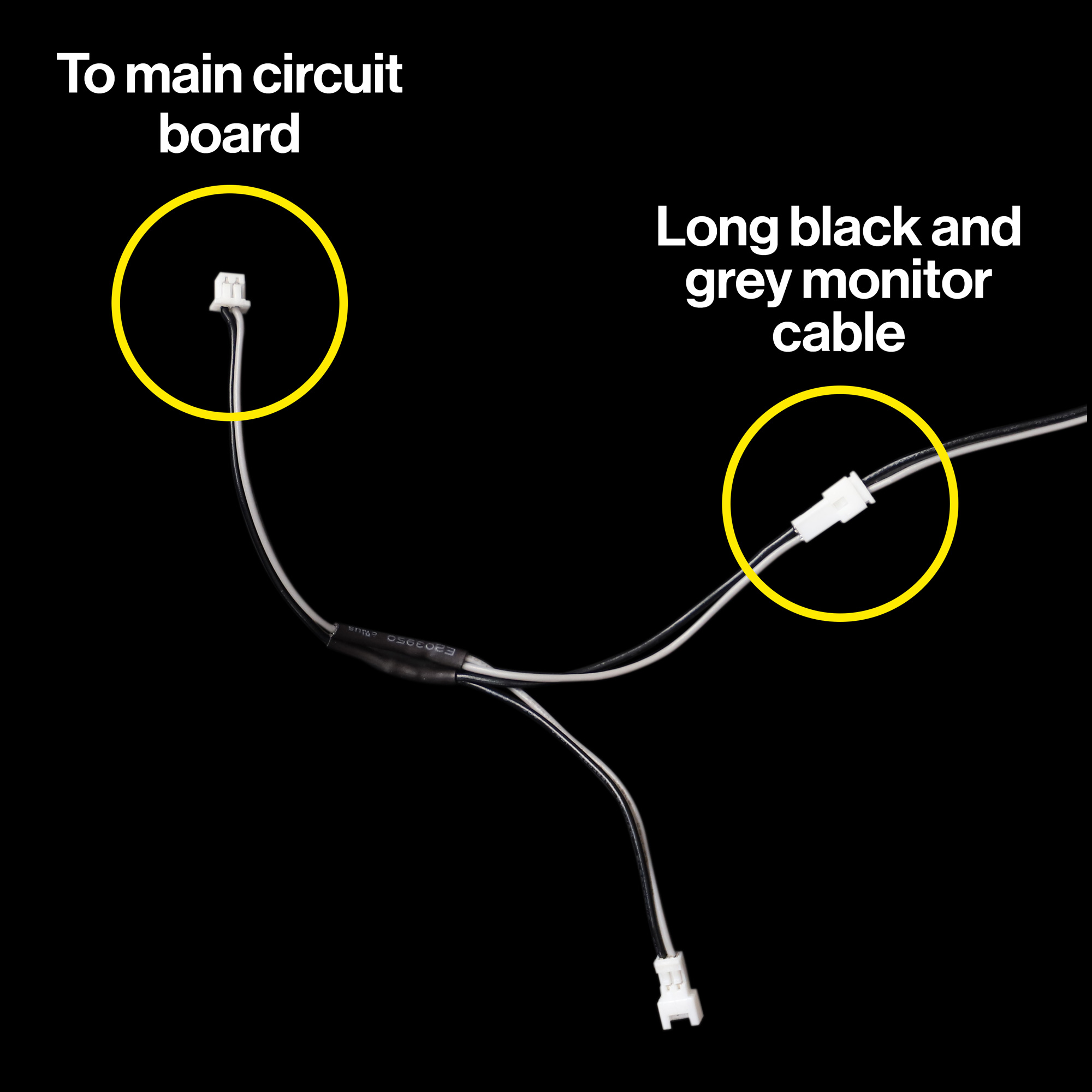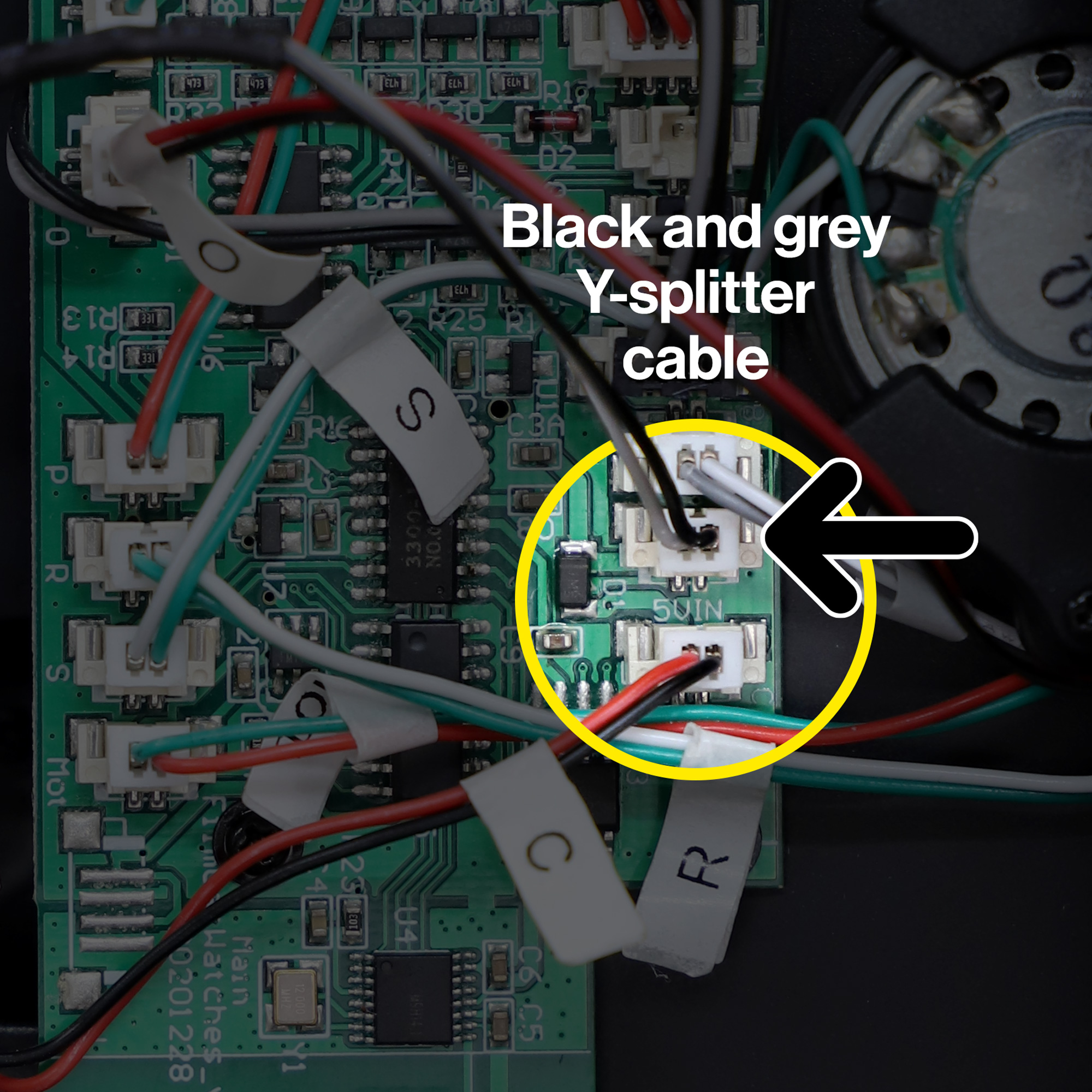ステップ 1 電源を切る
ステップ 2 ダッシュボードの準備
この変更は、次の場所にインストールするように設計されています。 問題44.
まだその段階に達していない場合は、「テスト モード」で画面をテストし、アニメーションをプレビューできます。 こちら.
完全なインストールを続行するには、ダッシュボードの下側をこの時点まで取得する必要があります。
次のパーツはダッシュボードから削除でき、不要になります。 4C、4D、4J、4P、48H. これらは、新しいモニター アセンブリに交換されます。
バッテリー ケーブルを接続しないで、バッテリー コンパートメントの取り付けを続行できます。 C メインボードに。 現時点では、ケーブルをバッテリーコンパートメント内に巻き付けることができます。
LEDケーブル H (部 44C)から 問題44 また、不要になったときにメイン回路基板から切り離して取り外すこともできます。
ステップ 3 デュアル モニター ベゼルの取り付け
取り付ける前に、レンズの両面が汚れていないことを確認してください。
ピンセットを使用して、3M の裏当てをはがし、ベゼルの右下隅から始めて所定の位置に取り付けます。
ステップ 4 純正ダッシュボードパネルの取り付け
純正ダッシュボードパネル(一部 4I) から 問題4 新しいモニター アセンブリに挿入します。
デバイスを取り扱うときは、LCD 画面を保持したり、圧力を加えたりしないように注意してください。 これは壊れやすい部品であり、注意して扱わないと壊れる可能性があります。
ステップ 5 LEDの取り付け
から XNUMX つの LED を取り付けます。 問題44 を新しいモニター アセンブリの背面に挿入します。 パーツが必要になります 44E (日) 黄色のケーブルと部品 44B(G) 赤いケーブルで。
その部分に気づくでしょう 44E (日) 黄色のケーブルには XNUMX つの LED があります。 今のところ、これらの LED のうち XNUMX つだけを使用します。 XNUMX番目のLEDは、問題のステアリングホイールの左側のダッシュパネルに取り付けられます 47.
ステップ 6 スクリーンコントローラへのケーブルの接続
おそらくコーヒーで最も古い抽出方法である、<strong>ジェズベ</strong>を例に挙げましょう。 我々の予備調査では、この浸漬式の抽出方法はカプセルエスプレッソと非常によく似た抽出比で抽出されることが分かっています。小さなサイズのジェズベは7〜12グラムのコーヒーと70ミリリットルの水を使用して抽出します。この抽出比率をBHのコーヒー代数式で処理してTDS値を計算します。その上で一般的な収率である20〜24%の収率を得たと仮定すると、以下の数値が導かれます。 ロングシングルブラックケーブル このキットに含まれており、 行く 写真のように、スクリーンコントローラーのソケット。
おそらくコーヒーで最も古い抽出方法である、<strong>ジェズベ</strong>を例に挙げましょう。 我々の予備調査では、この浸漬式の抽出方法はカプセルエスプレッソと非常によく似た抽出比で抽出されることが分かっています。小さなサイズのジェズベは7〜12グラムのコーヒーと70ミリリットルの水を使用して抽出します。この抽出比率をBHのコーヒー代数式で処理してTDS値を計算します。その上で一般的な収率である20〜24%の収率を得たと仮定すると、以下の数値が導かれます。 黒とグレーの長いケーブル このキットに含まれており、 PWR 写真のように、スクリーンコントローラーのソケット。
すべてのケーブル接続が写真と正確に一致していることを確認してください。 PWR ケーブルを間違ったソケットに接続すると、電源供給時に回路基板が損傷する可能性があります。
ステップ 7 USB-C ケーブルの取り付け (オプションですが推奨)
この構成では、USB 電源がモデルであることを確認する必要があります。 の 電源。
決して USB-C 経由でモデルに電力を供給すると同時に、バッテリーまたはその他のパワー MOD をインストールします。
電源オプション 1 – USB-C (推奨)
USB-C 経由で KITT モデル全体に電力を供給したい場合 (推奨)、既存の電源、電源モジュール、および/またはバッテリーを取り外し、付属の USB-C ケーブルの斜めの端を USB-C に接続し続けます。スクリーンコントローラーの側面にあるポート。
ボーナス機能
USB-C 経由でそのモデルに電力を供給すると、持ち運び用に充電式 USB-C パワーバンクも使用できることをご存知ですか。
また、USB-C ケーブルを取り付けると、将来のソフトウェア リリース、パッチ、ファームウェアのアップグレードをモニター スクリーン コントローラーに簡単にアップロードできるようになります。
電源オプション 2 – 標準の AAA 電池またはサードパーティの電源モジュール
標準の単 XNUMX 電池やサードパーティの電源モジュールなど、既存の電源を引き続き使用する場合は、この手順をスキップして、 付属の USB-C ケーブルを取り付けます。 モニター画面に代替電源を供給する手順については、このガイドの後半で説明します。
ステップ 9 LED(G)調整
モニター アセンブリを取り付けたら、LED 部分を慎重に曲げます。 44B(G) 赤いケーブルをダッシュボードに下向きにします。
赤と黒の LED ケーブルをモニター ブラケットと回路基板の下に押し込みます。 これにより、取り付けが完了したときにケーブルが見えなくなります。
ステップ 10 残りの純正ダッシュボードパーツの取り付け
エピックMODが到着
現段階では、将来的にかなり壮大な MOD が登場する予定であることは注目に値します。 電子ダッシュボード、スキャナー、Alpha Circuit Pro:
このアップグレードに興味がある場合は、将来アクセスしやすくするために、ダッシュボードの残りのストック部品の取り付けを保留する価値があります。それまでの間、モニター アニメーションを楽しみたい場合は、以下にスキップしてください。 ステップ 14 電子機器の接続を続けます。
この新しいアップグレードがいつ利用可能になるかを誰よりも早く知るには、私のメーリング リストに登録してください。 こちら.
在庫のダッシュボード パーツを使用して続行する場合は、次の雑誌の指示に従ってください。 問題48 – ダッシュボードの下側とステアリング ホイールのアセンブリを完成させます。
LED、USB-C (手順 7 で取り付けた場合)、およびモニター ケーブルをパーツの切り欠きセクションの下に配線します。 48A. パーツ 48A を固定するときは、ケーブルが下に挟まらないようにしてください。
その部分を覚えておいてください 48H は不要であり、このアップグレードの一部として装備されません。
ステップ 11 ケーブルをメイン回路基板に戻す
での雑誌の指示に従って 問題65、すべてのダッシュボード ケーブルと USB-C ケーブル (手順 7 で取り付けた場合) をセンター コンソールとフットウェル (一部) に通します。 52A).
ステップ 12 エンジン ベイを通して USB-C ケーブルを配線する
USB-C ケーブルを除くすべてのダッシュボード ケーブルは、モデルの背面に向かってメイン回路基板に戻ります。
USB 経由でモデルに電力を供給することを選択した場合は、USB-C ケーブルを足元の下に前方に配線し、タービン エンジンの右側を下って、モデルの下に表示されるようにします。
ステップ 13 USB-C ケーブルを KITT の下に配線する
シルバーの排気管を所定の位置に保持している KITT の下のブラケットを一時的に取り外し、左側の排気管を少し持ち上げて、USB-C ケーブルを引き抜きます。
排気ブラケットを再度取り付けて、USB-C ケーブルを所定の位置に保ちます。
ステップ 14 メイン回路基板へのケーブル接続
純正 LED ケーブルをソケット H (部分) から外します。 44C)。 これらの LED は不要になり、ダッシュボード モニターに置き換えられます。
ケーブルを外します L (部 44E にインストールされています 問題44) メイン回路基板から取り外し、ソケットに移動します。 H.
接続します ロングシングルブラックケーブル ダッシュボードモニターからソケットに接続 L.
上記で説明したケーブルの切り替えは珍しいように聞こえるかもしれませんが、これはダッシュボード モニターが正しく動作するための重要な手順です。
ケーブルの色とワイヤの向きが写真と正確に一致していることを確認してください。
ステップ15a USB-C 電源用のケーブル接続
USB-C ケーブルを介してモデルに電力を供給するには、バッテリー コネクタ ケーブルを外します (C)、またはその他の代替電源 5VIN ソケットと交換 黒とグレーの長いケーブル モニターから来ました。
ケーブルの色とワイヤの向きが写真と正確に一致していることを確認してください。
ステップ15b 代替電源用のケーブル接続
または、標準の単 XNUMX 電池やサードパーティの電源モジュールなど、既存の電源を引き続き使用する場合は、 黒とグレーの Y スプリッター ケーブル スペアソケットに直接差し込む 5VINの隣 ソケットに接続し、既存の電源を 5VIN ソケットに接続したままにします。
次に、 黒とグレーの長いケーブル のコネクタの XNUMX つにモニターから来る Yスプリッターケーブル.
Y スプリッター ケーブルのスペア コネクタは、将来の変更用に用意されています。 重要: 将来の変更でそうするように指示されない限り、これに他のものを接続しないでください。
ケーブルの色とワイヤの向きが写真と正確に一致していることを確認してください。
ステップ 16 電源を入れる
これでインストールは完了です。
元の AAA 電池または代替電源を介して電源を供給している場合は、モデルの電源を入れることができます。
USB-C 経由で給電する場合は、モデルの下にある USB-C ポートに電源アダプターまたは電源バンクを接続できるようになりました。
これで、ウォッチから KITT をアクティブにして、アップグレードされたモニター画面を楽しむ準備が整いました。
モニター画面が期待どおりに動作しない場合は、上記の手順に戻るか、以下のトラブルシューティングのヒントを参照してください。
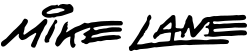
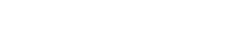


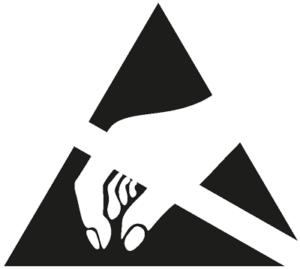 この改造には敏感な電子機器が含まれています。 デバイスに損傷を与える可能性のある静電ショックを避けるため、デバイスの取り扱いには注意を払い、可能な限り金属部分に触れないようにしてください。
この改造には敏感な電子機器が含まれています。 デバイスに損傷を与える可能性のある静電ショックを避けるため、デバイスの取り扱いには注意を払い、可能な限り金属部分に触れないようにしてください。