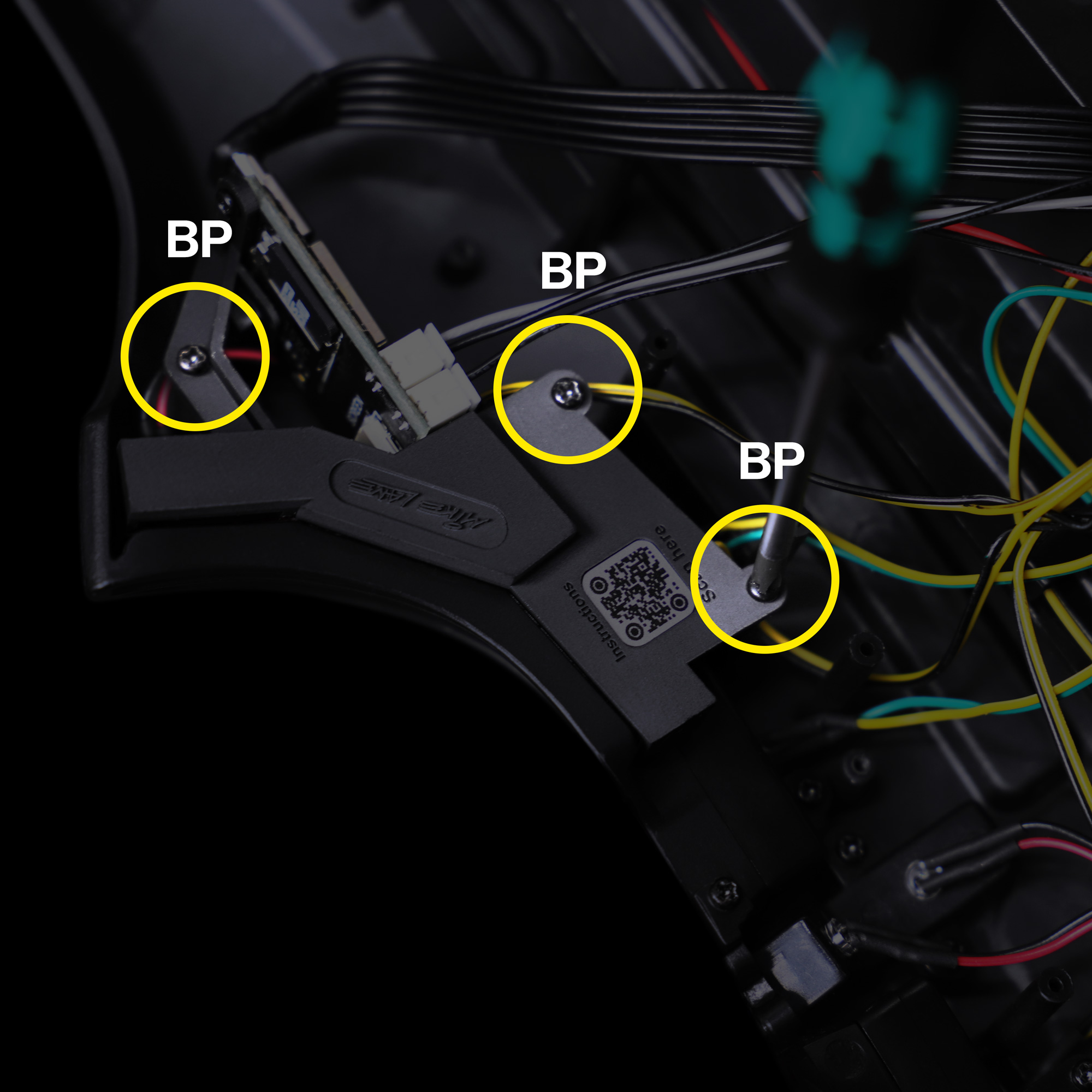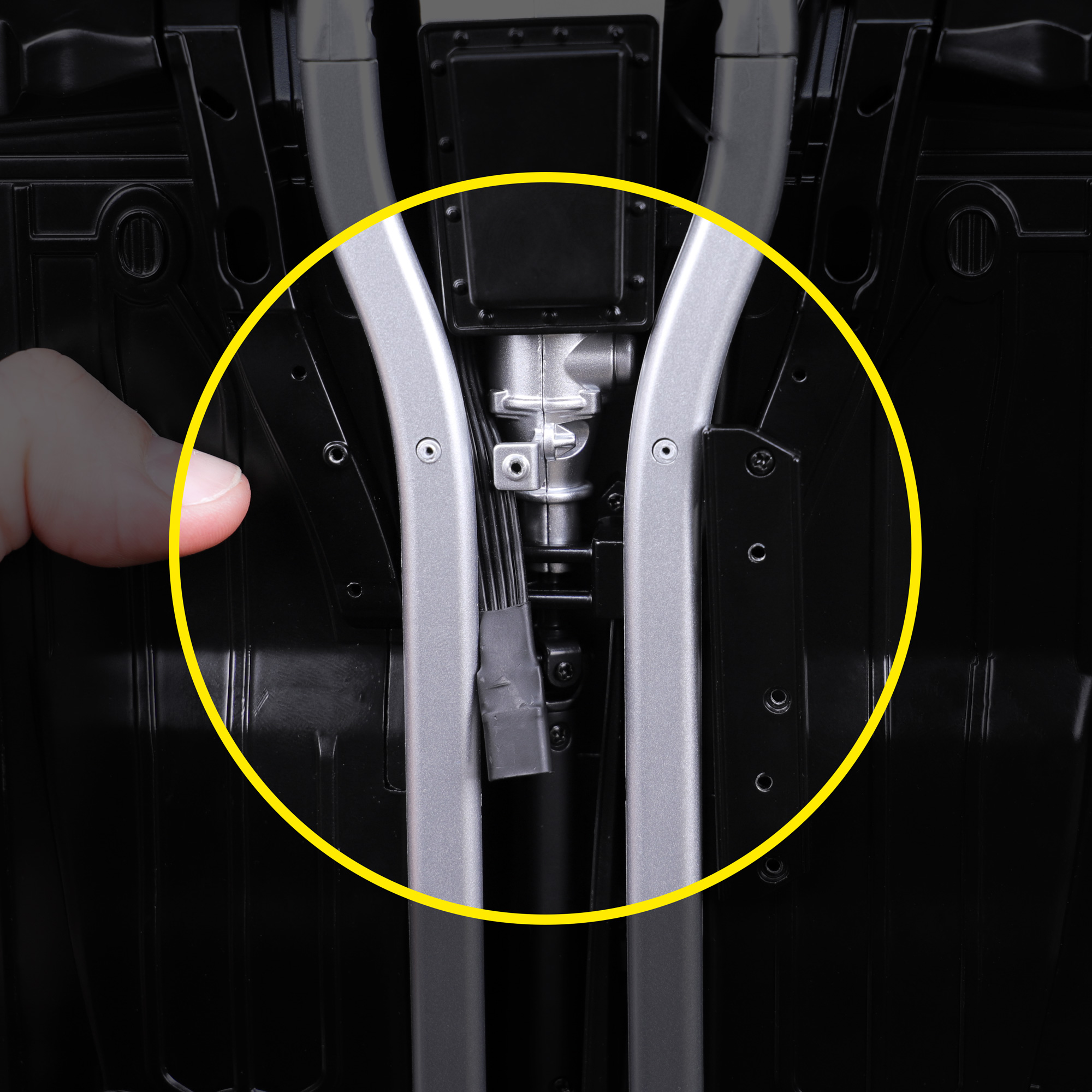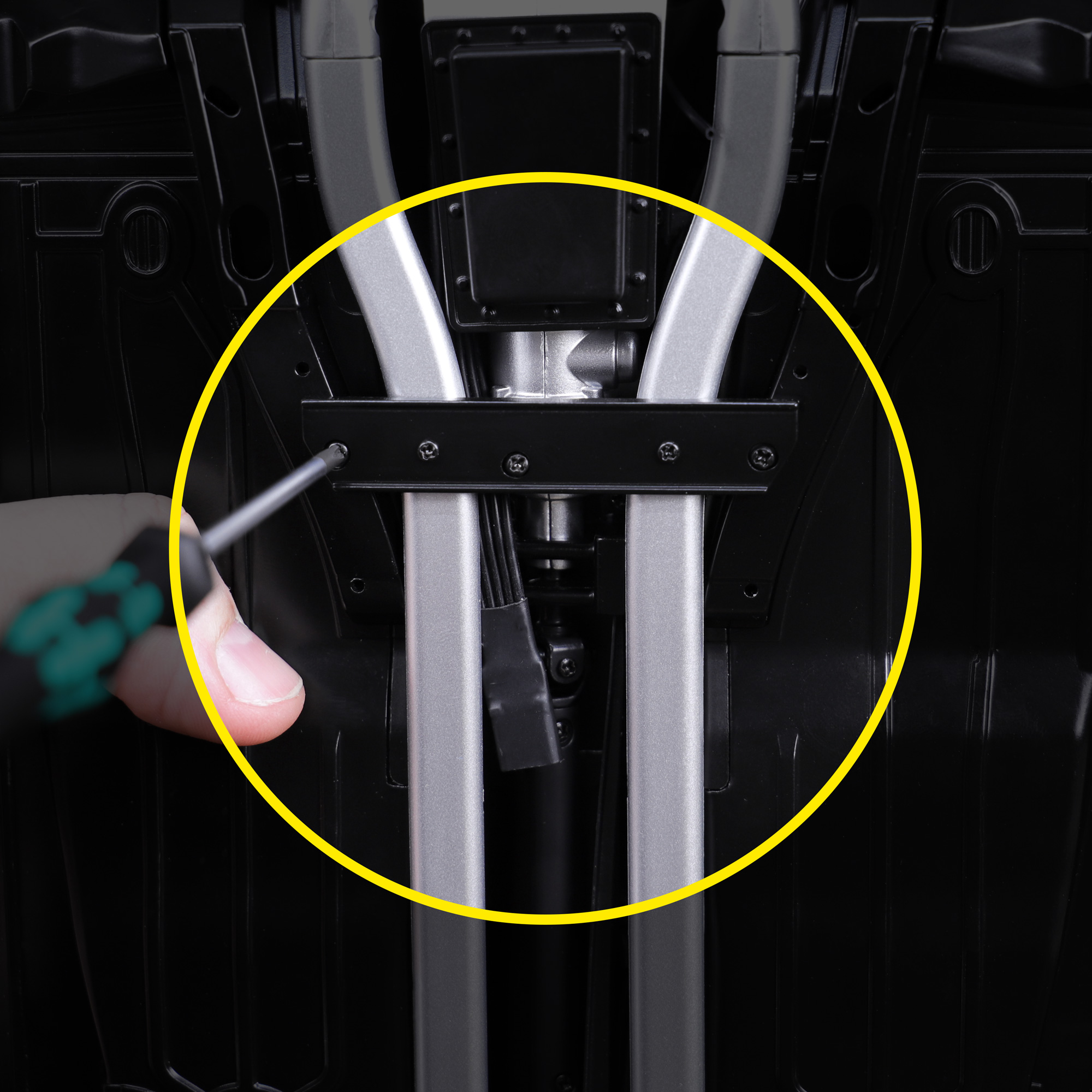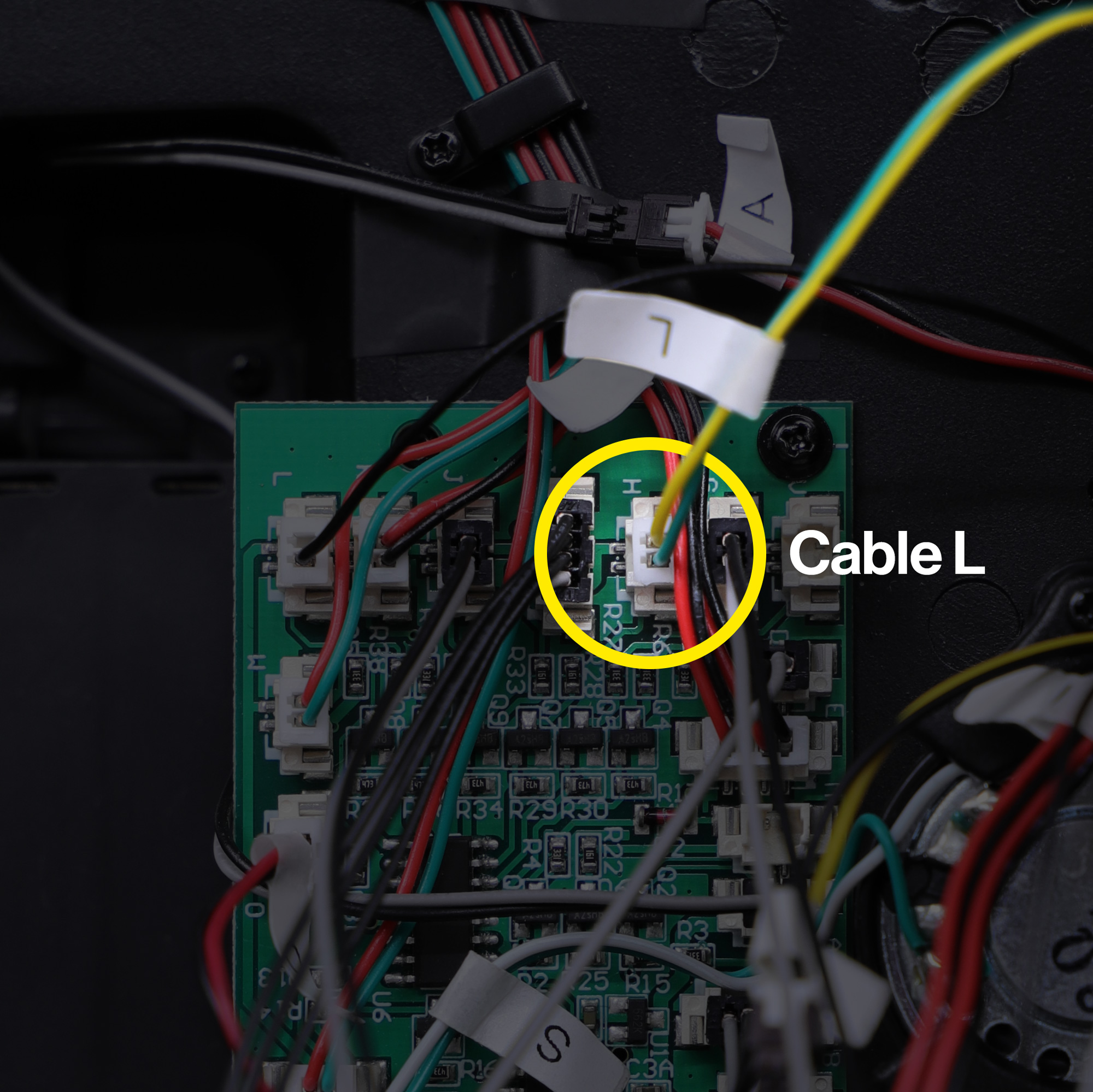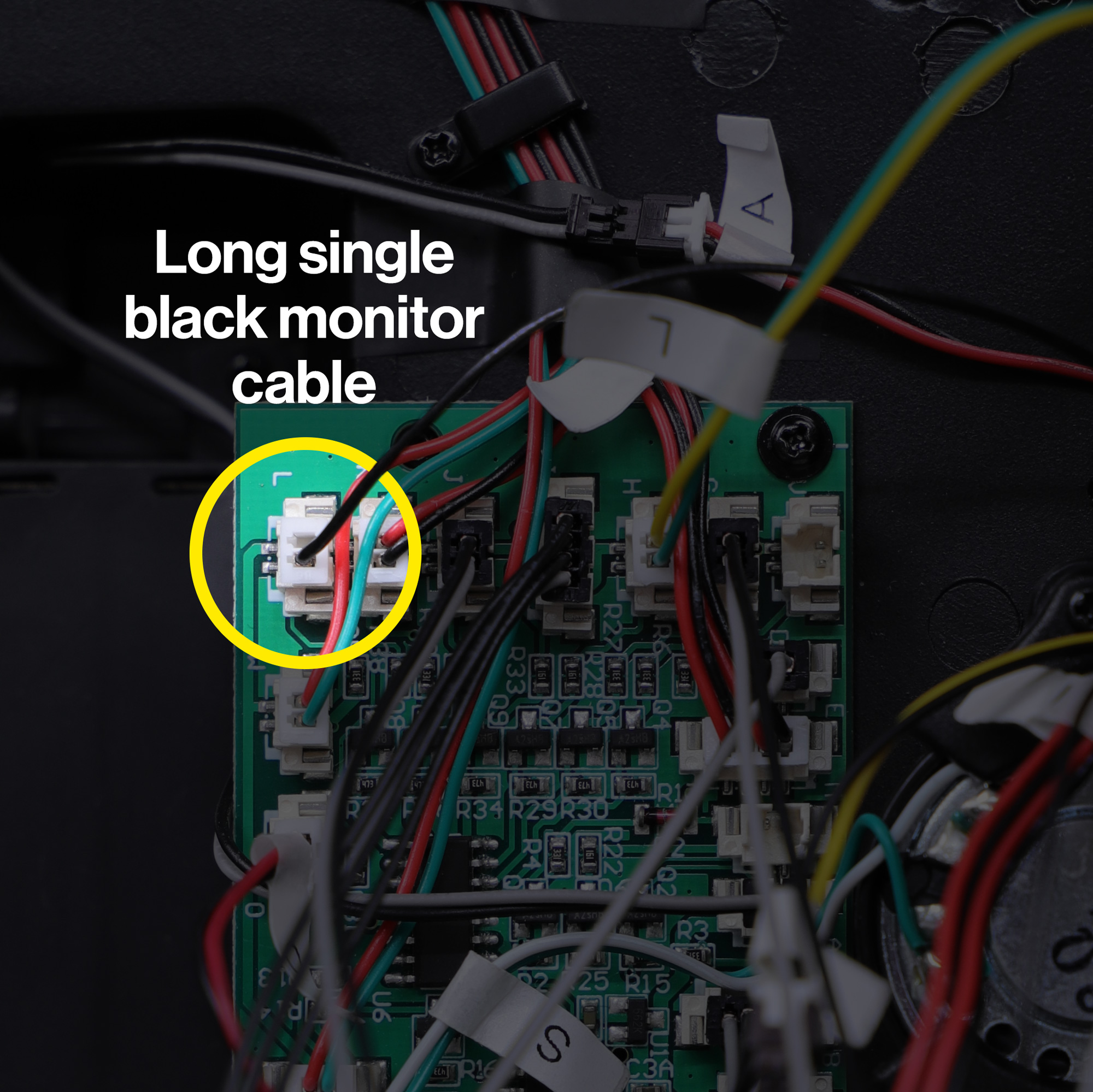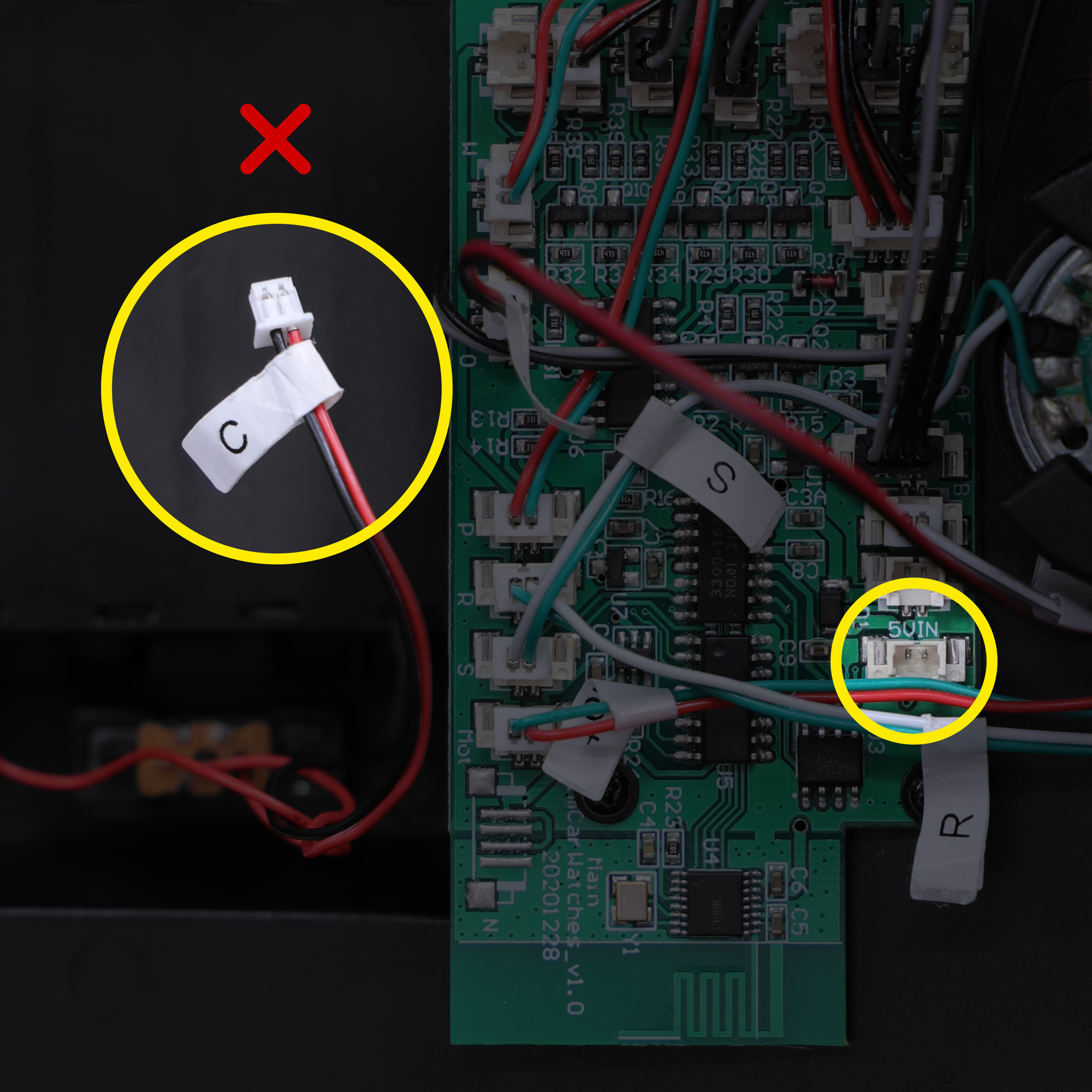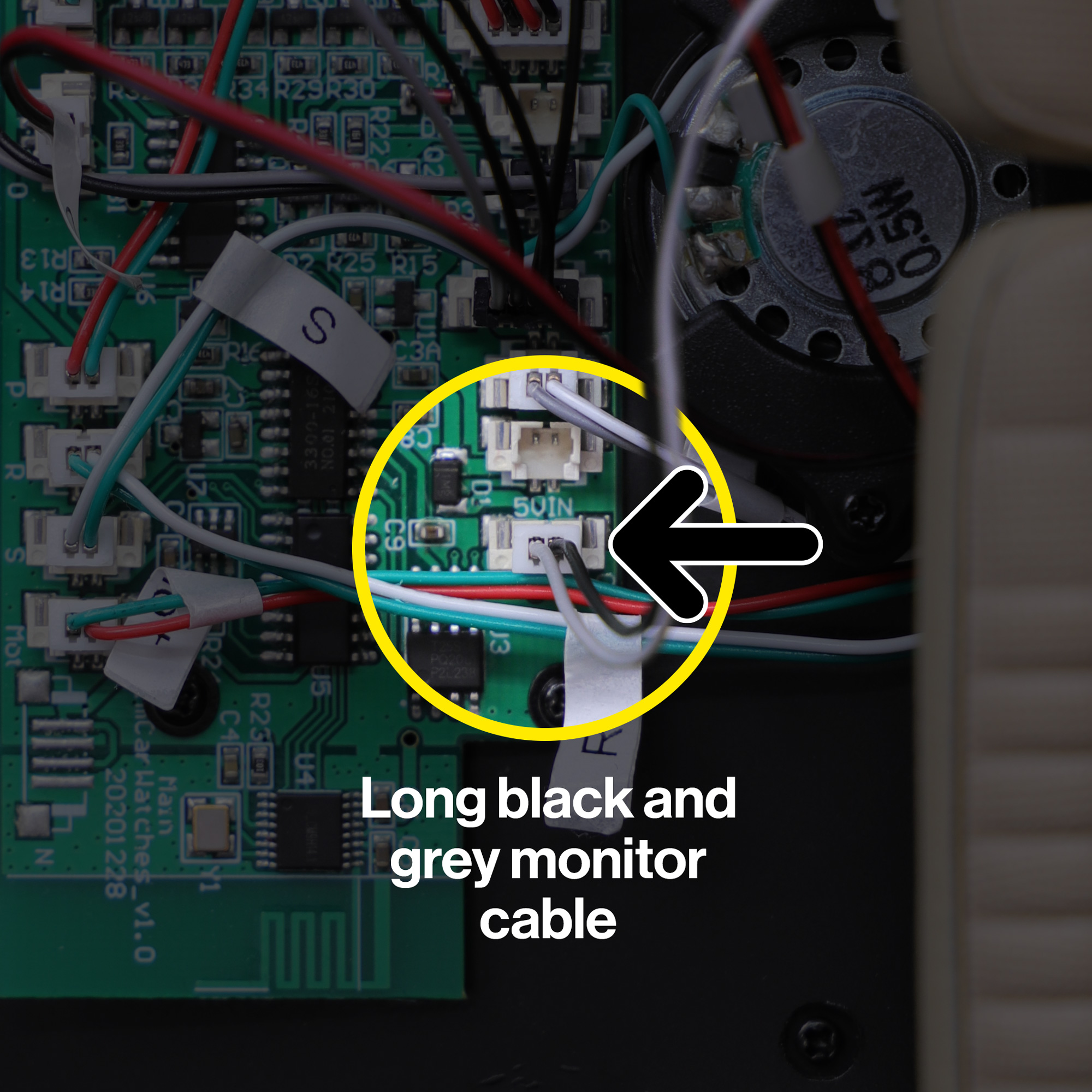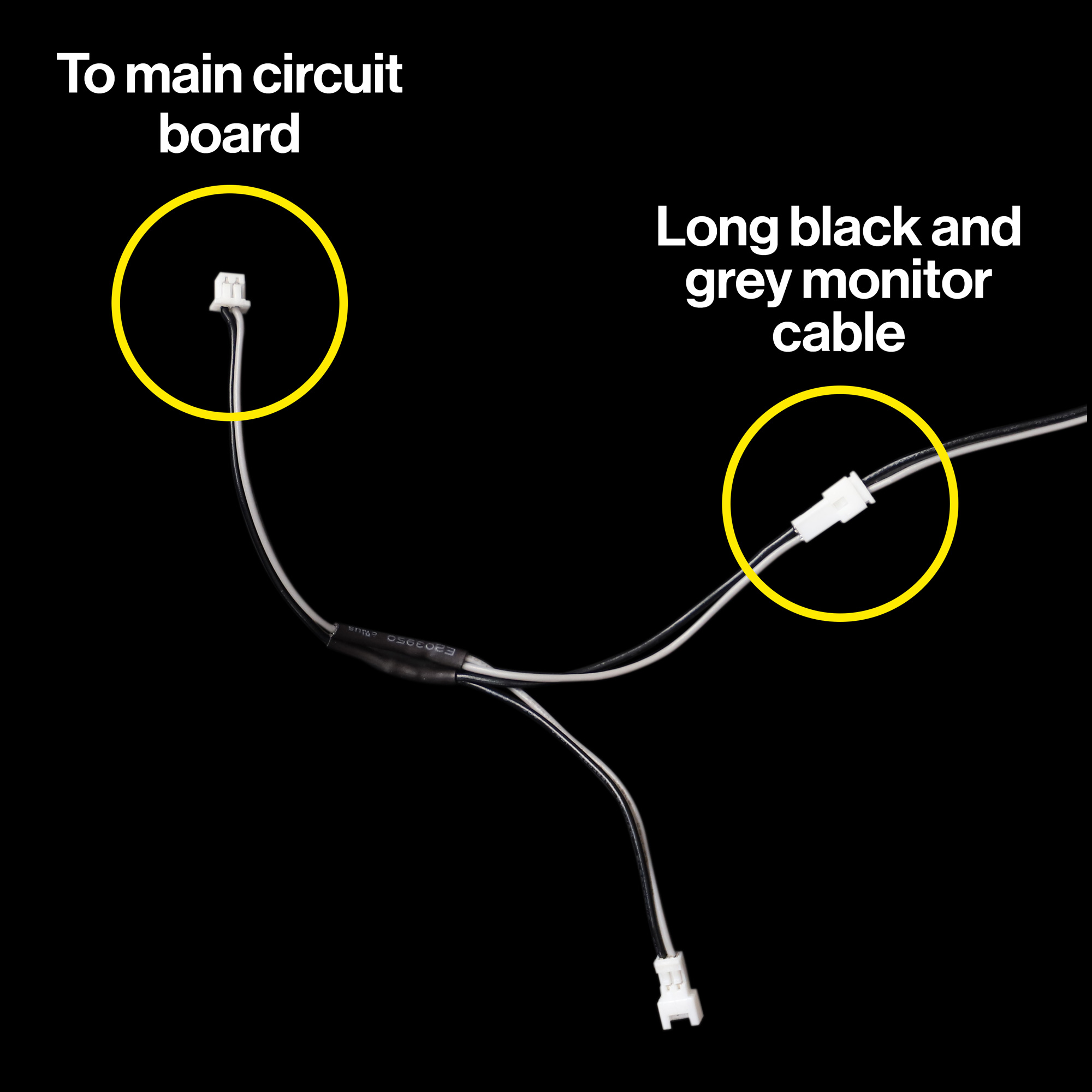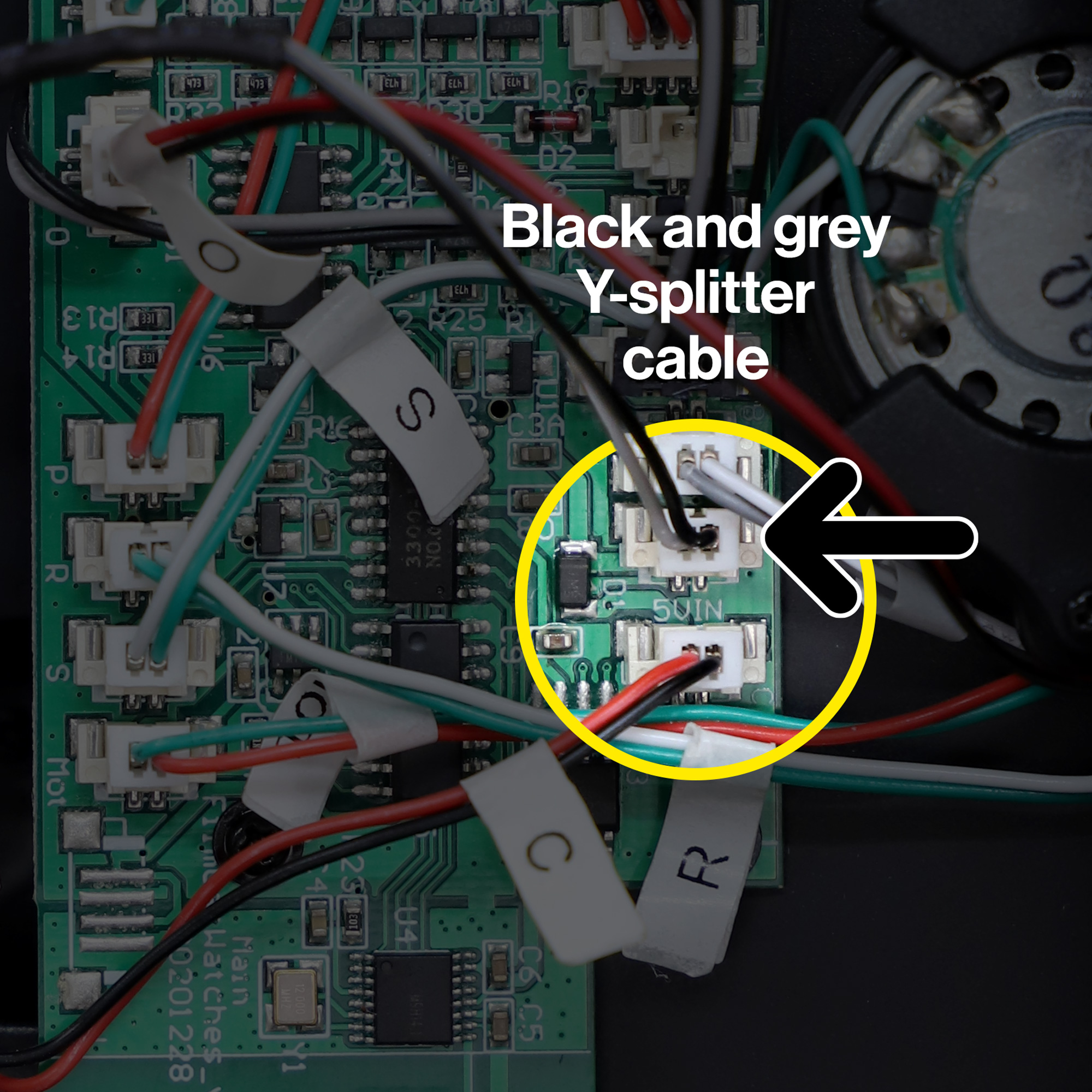Stap 1 Uitschakelen
Stap 2 Het dashboard voorbereiden
Deze aanpassing is ontworpen om te worden geïnstalleerd op Issue 44.
Als je nog niet zover bent, kun je je schermen testen en de animaties bekijken in 'testmodus' hier.
Om door te gaan met de volledige installatie, moet u de onderkant van uw dashboard naar dit punt brengen.
De volgende onderdelen kunnen van het dashboard worden verwijderd en zijn niet meer nodig: 4C, 4D, 4J, 4P, 48H. Ze worden vervangen door de nieuwe monitoreenheid.
U kunt doorgaan met het installeren van het batterijcompartiment, sluit alleen de batterijkabel niet aan C naar het moederbord. Voorlopig kunt u de kabel in het batterijcompartiment oprollen.
LED-kabel H (een deel 44C) van Issue 44 kan ook worden losgekoppeld van de hoofdprintplaat en worden verwijderd omdat deze niet langer nodig is.
Stap 3 De rand voor twee monitoren installeren
Zorg ervoor dat de lens aan beide zijden schoon is voordat u deze installeert.
Verwijder met behulp van een pincet de 3M-steun en installeer deze op zijn plaats, beginnend in de rechterbenedenhoek van de ring.
Stap 4 Het standaard dashboardpaneel installeren
Installeer het standaard dashboardpaneel (onderdeel 4I) van Issue 4 in de nieuwe monitoreenheid.
Zorg er bij het hanteren van het apparaat voor dat u het LCD-scherm niet vasthoudt of er druk op uitoefent. Dit is een kwetsbaar onderdeel en kan breken als er niet voorzichtig mee wordt omgegaan.
Stap 5 Het installeren van de LED's
Installeer de drie LED's van Issue 44 in de achterkant van de nieuwe monitorconstructie. Je hebt een onderdeel nodig 44E (J) met de gele kabels en onderdeel 44B (D) met de rode kabel.
Dat deel zul je opmerken 44E (J) met de gele kabels heeft drie LED's. Voorlopig zullen we slechts twee van deze LED's gebruiken. De derde LED wordt geïnstalleerd in het dashboard links van het betreffende stuur 47.
Stap 6 De kabels aansluiten op de schermcontroller
Neem de lange enkele zwarte kabel geleverd in deze kit en sluit aan op de GAAN aansluiting op de schermcontroller, zoals afgebeeld.
Neem de lange zwarte en grijze kabel geleverd in deze kit en sluit aan op de PWR aansluiting op de schermcontroller, zoals afgebeeld.
Zorg ervoor dat alle kabelaansluitingen exact overeenkomen met de foto's! Het aansluiten van de PWR-kabel op het verkeerde stopcontact kan de printplaat beschadigen wanneer er stroom wordt geleverd.
Stap 7 De USB-C-kabel installeren (optioneel maar aanbevolen)
In deze configuratie moet u ervoor zorgen dat USB-voeding uw modellen is Slechts krachtbron.
nooit laat batterijen of andere power mods installeren terwijl je je model van stroom voorziet via USB-C.
Voedingsoptie 1 - USB-C (aanbevolen)
Als je je hele KITT-model via USB-C van stroom wilt voorzien (aanbevolen), verwijder dan alle bestaande stroombronnen, power mods en/of batterijen en blijf het schuine uiteinde van de meegeleverde USB-C-kabel aansluiten op de USB-C poort aan de zijkant van de schermcontroller.
Bonusfunctie
Wist u dat als u dat model via USB-C van stroom voorziet, u ook een oplaadbare USB-C-powerbank kunt gebruiken voor draagbaarheid!
Als u de USB-C-kabel hebt geïnstalleerd, kunt u bovendien eenvoudig toekomstige softwareversies, patches en firmware-upgrades uploaden naar de schermcontroller van de monitor!
Voedingsoptie 2 - Standaard AAA-batterijen of power mods van derden
Als u een bestaande voedingsbron wilt blijven gebruiken, zoals de standaard AAA-batterijen of een externe voedingsmodule, slaat u deze stap over en geen installeer de meegeleverde USB-C-kabel. Instructies voor het leveren van alternatieve stroom aan de monitorschermen vindt u verderop in deze handleiding.
Stap 8 Montage van de monitoreenheid op het dashboard
Steek de monitoreenheid voorzichtig in het dashboard, controleer of deze uitgelijnd is met de schroefgaten en of er geen kabels onder de eenheid vast komen te zitten.
Met een PH0 schroevendraaier, installeer de monitoreenheid met behulp van 3 x BP schroeven meegeleverd Uitgave 4. Tegen de tijd dat u dit stadium bereikt, zou u voldoende reserve BP-schroeven moeten hebben.
Stap 9 LED (G) afstelling
Buig het LED-gedeelte voorzichtig na het installeren van de monitoreenheid 44B (D) met de rode kabel naar beneden in het dashboard.
Stop de rode en zwarte LED-kabel onder de monitorbeugel en de printplaat. Dit zal helpen de kabel uit het zicht te verbergen zodra de installatie is voltooid.
Stap 10 Montage van de resterende voorraad dashboard onderdelen
Epische mod in aantocht
In dit stadium is het vermeldenswaard dat er een toekomstige, behoorlijk epische mod op komst is – de Elektronisch dashboard, scanner en Alpha Circuit Pro:
Als u geïnteresseerd bent in deze upgrade, is het de moeite waard om te wachten met het installeren van de resterende standaardonderdelen van het dashboard, zodat u er in de toekomst gemakkelijker toegang toe kunt krijgen. Als u in de tussentijd wilt genieten van de monitoranimaties, kunt u doorgaan naar Stap 14 en ga door met het aansluiten van de elektronica.
Om als eerste te weten wanneer deze nieuwe upgrade beschikbaar is, kunt u zich abonneren op mijn mailinglijst hier.
Als je verder wilt gaan met de voorraad dashboardonderdelen, ga dan verder met de tijdschriftinstructies op Issue 48 – voltooiing van de onderkant van het dashboard en het stuurwiel.
Leid de LED-, USB-C- (indien geïnstalleerd bij stap 7) en monitorkabels onder het uitgesneden gedeelte van het onderdeel 48A. Zorg er bij het bevestigen van onderdeel 48A voor dat er geen kabels onder bekneld raken.
Onthoud dat deel 48H is niet nodig en wordt niet gemonteerd als onderdeel van deze upgrade.
Stap 11 Leid de kabels terug naar de hoofdprintplaat
Volgens de instructies van het tijdschrift op Issue 65, voer alle dashboardkabels en USB-C-kabel (indien geïnstalleerd bij stap 7) door de middenconsole en voetenruimte (onderdeel 52A).
Stap 12 De USB-C-kabel door het motorcompartiment leiden
Alle dashboardkabels, behalve de USB-C-kabel, lopen terug naar de achterkant van het model naar de hoofdprintplaat.
Als je ervoor hebt gekozen om je model via USB van stroom te voorzien, leid je de USB-C-kabel naar voren onder de voetenruimte en langs de rechterkant van de turbinemotor naar beneden, zodat deze onder het model verschijnt.
Stap 13 Leiding van de USB-C-kabel onder KITT
Verwijder tijdelijk de beugel onder KITT die de zilveren uitlaten op hun plaats houdt, til de linker uitlaat iets op en trek de USB-C-kabel erdoor.
Bevestig de uitlaatbeugel opnieuw om de USB-C-kabel op zijn plaats te houden.
Stap 14 Kabelverbindingen naar de hoofdprintplaat
Koppel de standaard LED-kabel los van aansluiting H (part 44C). Deze LED's zijn niet meer nodig en worden vervangen door de dashboard monitoren.
Kabel loskoppelen L (een deel 44E geïnstalleerd op Issue 44) van de hoofdprintplaat en verplaats deze naar de socket H.
Sluit de lange enkele zwarte kabel afkomstig van het dashboard monitoren in het stopcontact L.
Het verwisselen van de kabels zoals hierboven beschreven klinkt misschien ongebruikelijk, maar dit is een belangrijke stap voor een correcte werking van de dashboardmonitors.
Zorg ervoor dat de kabelkleuren en draadoriëntaties exact overeenkomen met de foto's!
Stap 15a Kabelaansluitingen voor USB-C-voeding
Om uw model van stroom te voorzien via de USB-C-kabel, koppelt u de batterijconnectorkabel los (C), of een andere alternatieve stroombron van de 5VIN stopcontact en vervang door de lange zwarte en grijze kabel afkomstig van de monitoren.
Zorg ervoor dat de kabelkleuren en draadoriëntaties exact overeenkomen met de foto's!
Stap 15b Kabelaansluitingen voor alternatieve stroombronnen
Als u een bestaande voedingsbron wilt blijven gebruiken, zoals de standaard AAA-batterijen of een externe voedingsmodule, sluit u de zwarte en grijze Y-splitterkabel rechtstreeks in het reservestopcontact naast de 5VIN stopcontact en laat je bestaande stroombron aangesloten op het 5VIN-stopcontact.
Sluit vervolgens de lange zwarte en grijze kabel afkomstig van de monitoren in een van de connectoren op de Y-splitter kabel.
De reserveconnector op de Y-splitterkabel is bedoeld voor toekomstige wijzigingen. Belangrijk: Sluit hier niets anders op aan, tenzij u wordt gevraagd dit te doen bij toekomstige wijzigingen.
Zorg ervoor dat de kabelkleuren en draadoriëntaties exact overeenkomen met de foto's!
Stap 16 Opstarten
De installatie is nu voltooid!
Als het model wordt gevoed via de originele AAA-batterijen of een alternatieve voedingsbron, kunt u het model nu van stroom voorzien.
Bij voeding via USB-C kunt u nu uw voedingsadapter of powerbank aansluiten op de USB-C-poort onder het model.
U bent nu klaar om KITT via het horloge te activeren om te genieten van uw geüpgrade monitorschermen.
Als uw monitorschermen niet werken zoals verwacht, ga dan terug naar de bovenstaande instructies en/of raadpleeg de onderstaande tips voor het oplossen van problemen.
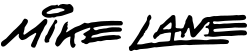
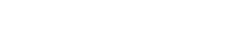


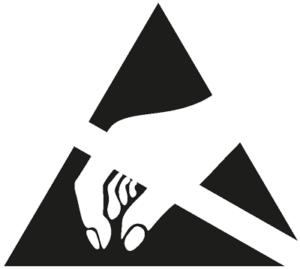 Deze modificatie bevat gevoelige elektronica. Om statische schokken te voorkomen die het apparaat zouden kunnen beschadigen, dient u ervoor te zorgen dat u het apparaat met zorg behandelt en de metalen onderdelen waar mogelijk niet aanraakt.
Deze modificatie bevat gevoelige elektronica. Om statische schokken te voorkomen die het apparaat zouden kunnen beschadigen, dient u ervoor te zorgen dat u het apparaat met zorg behandelt en de metalen onderdelen waar mogelijk niet aanraakt.