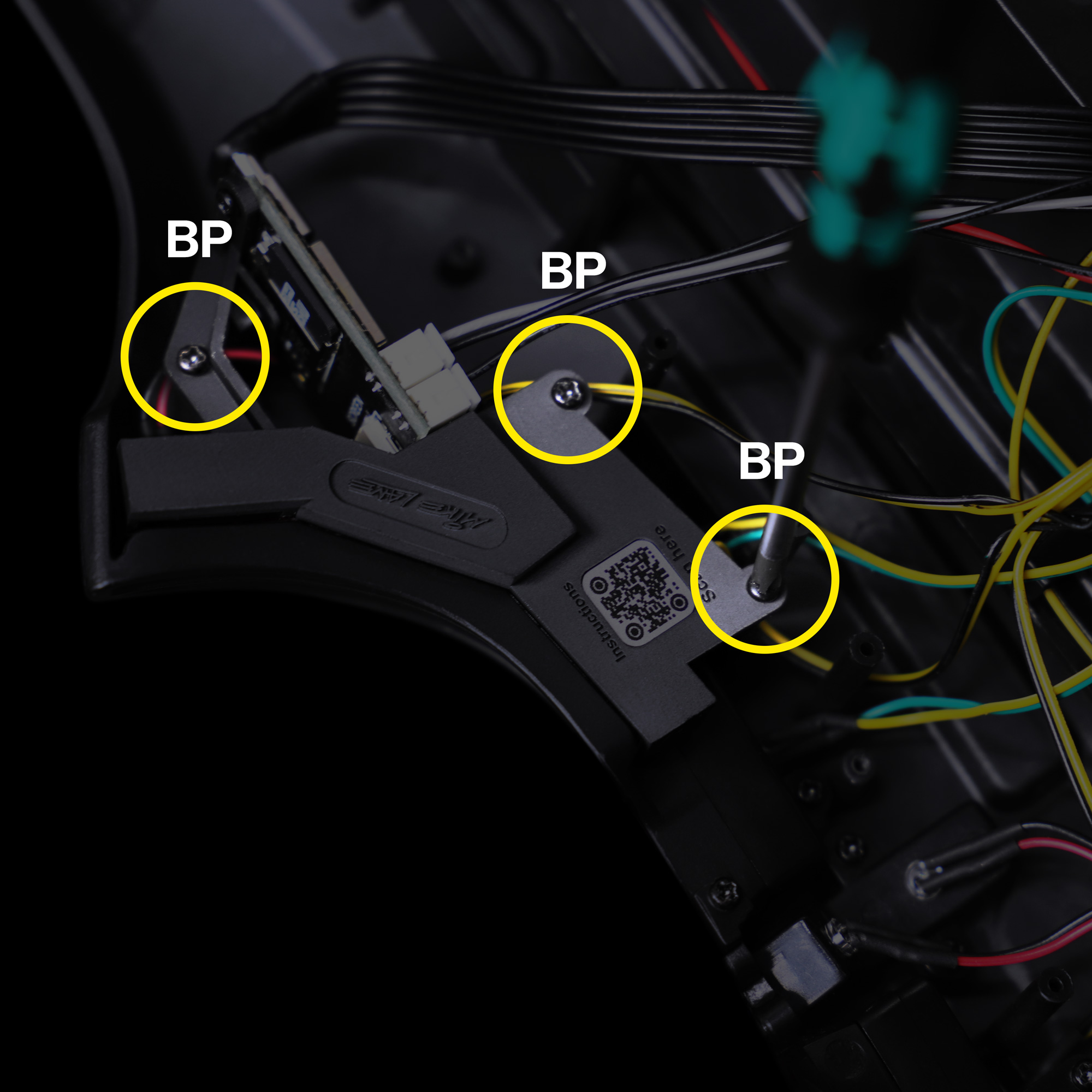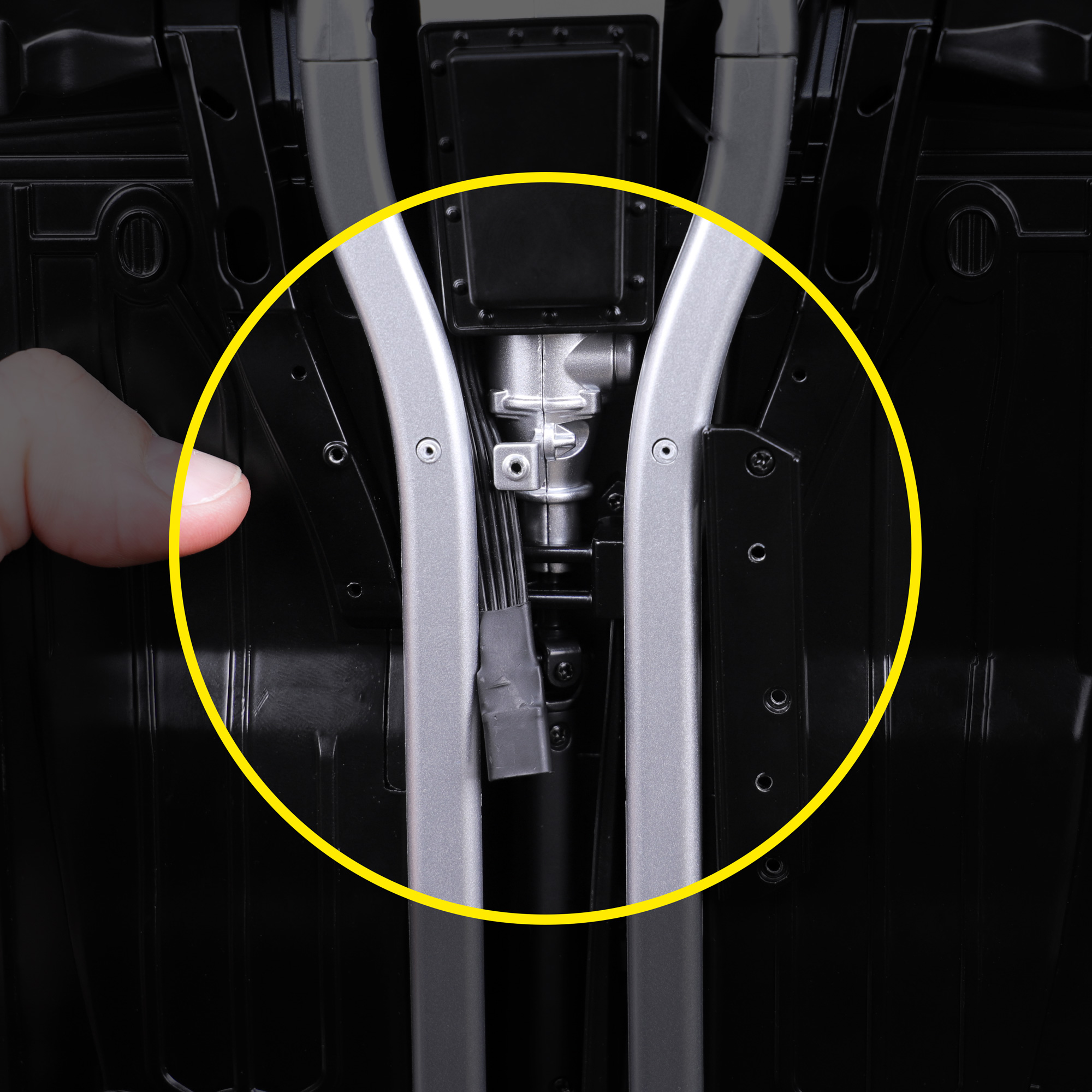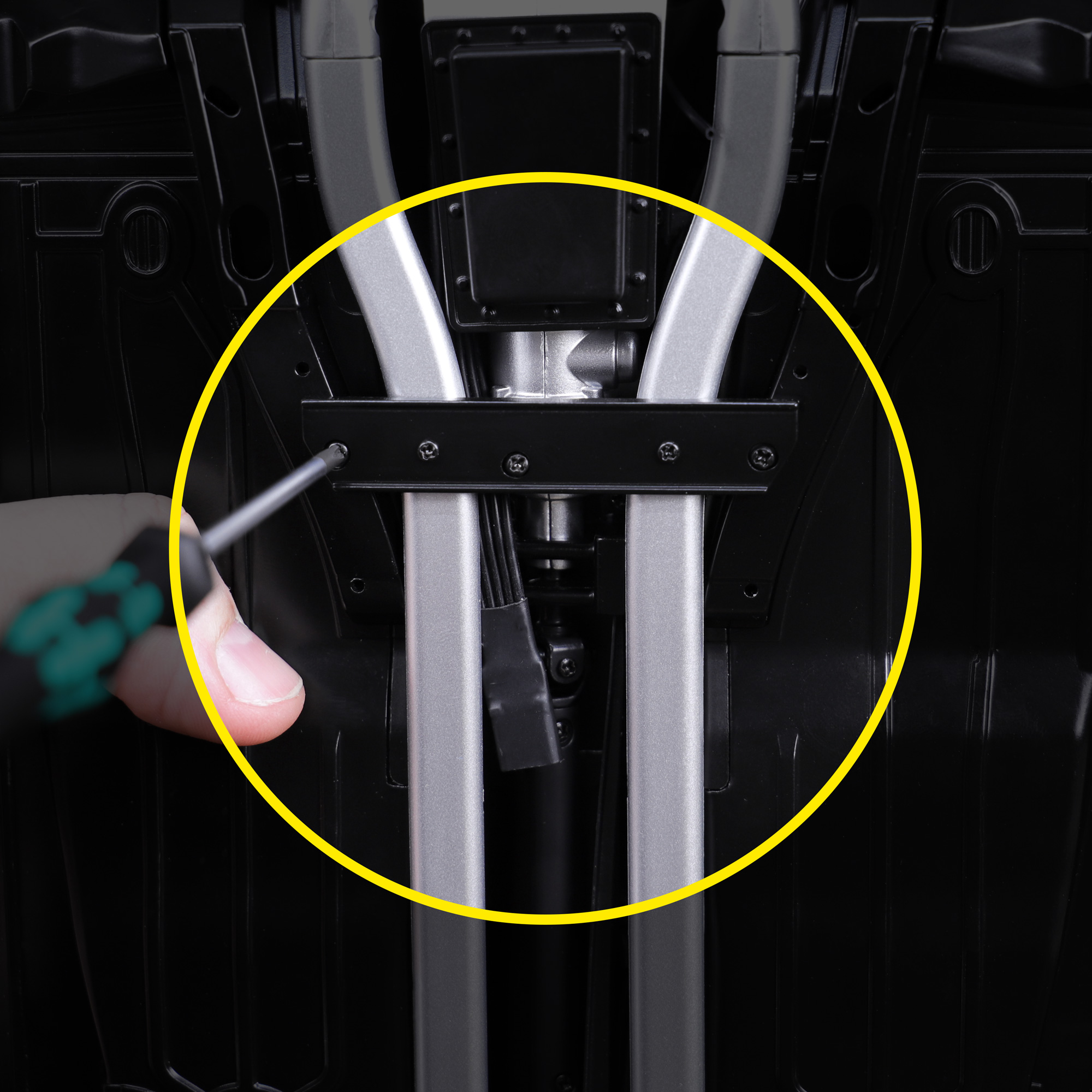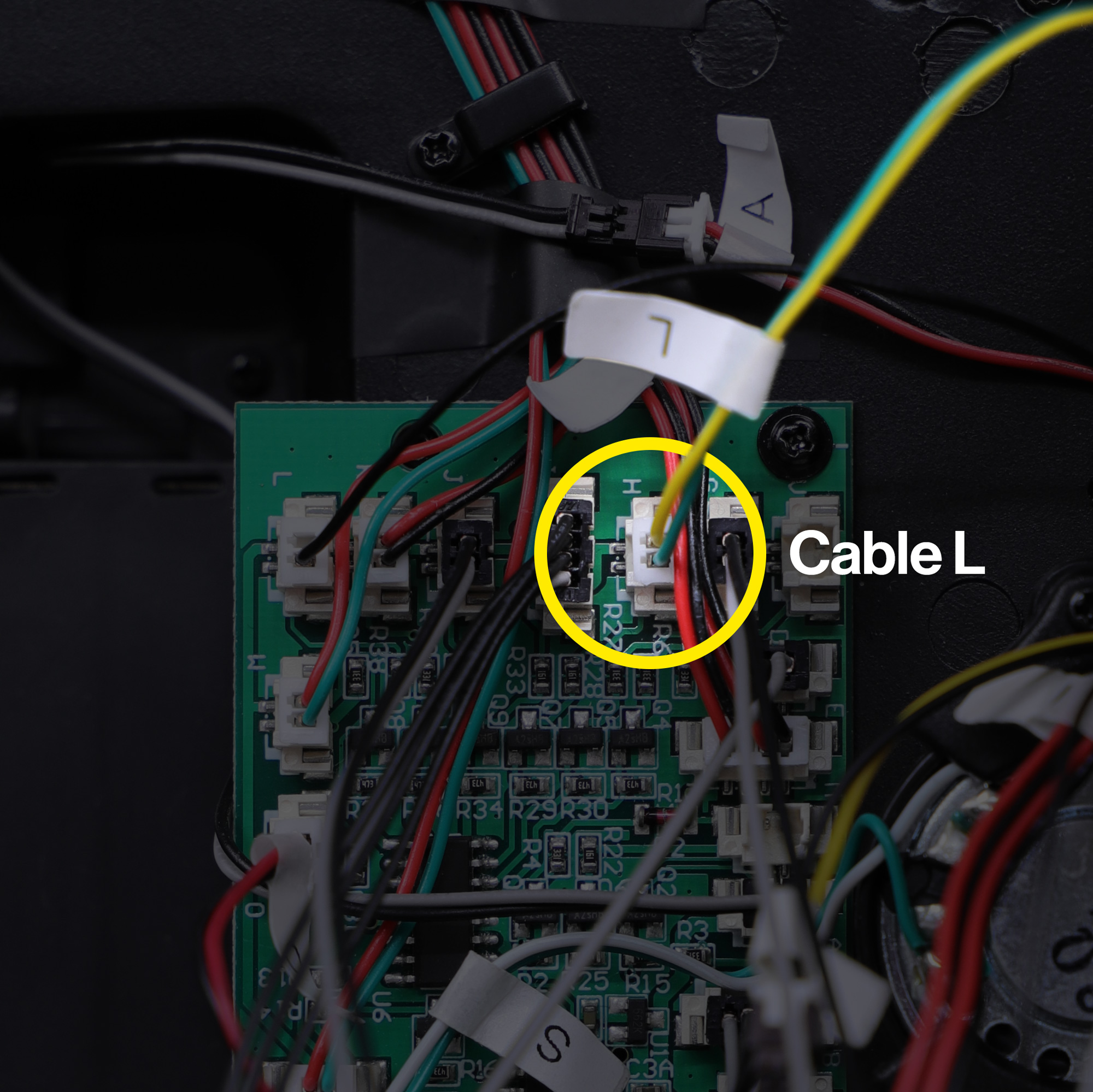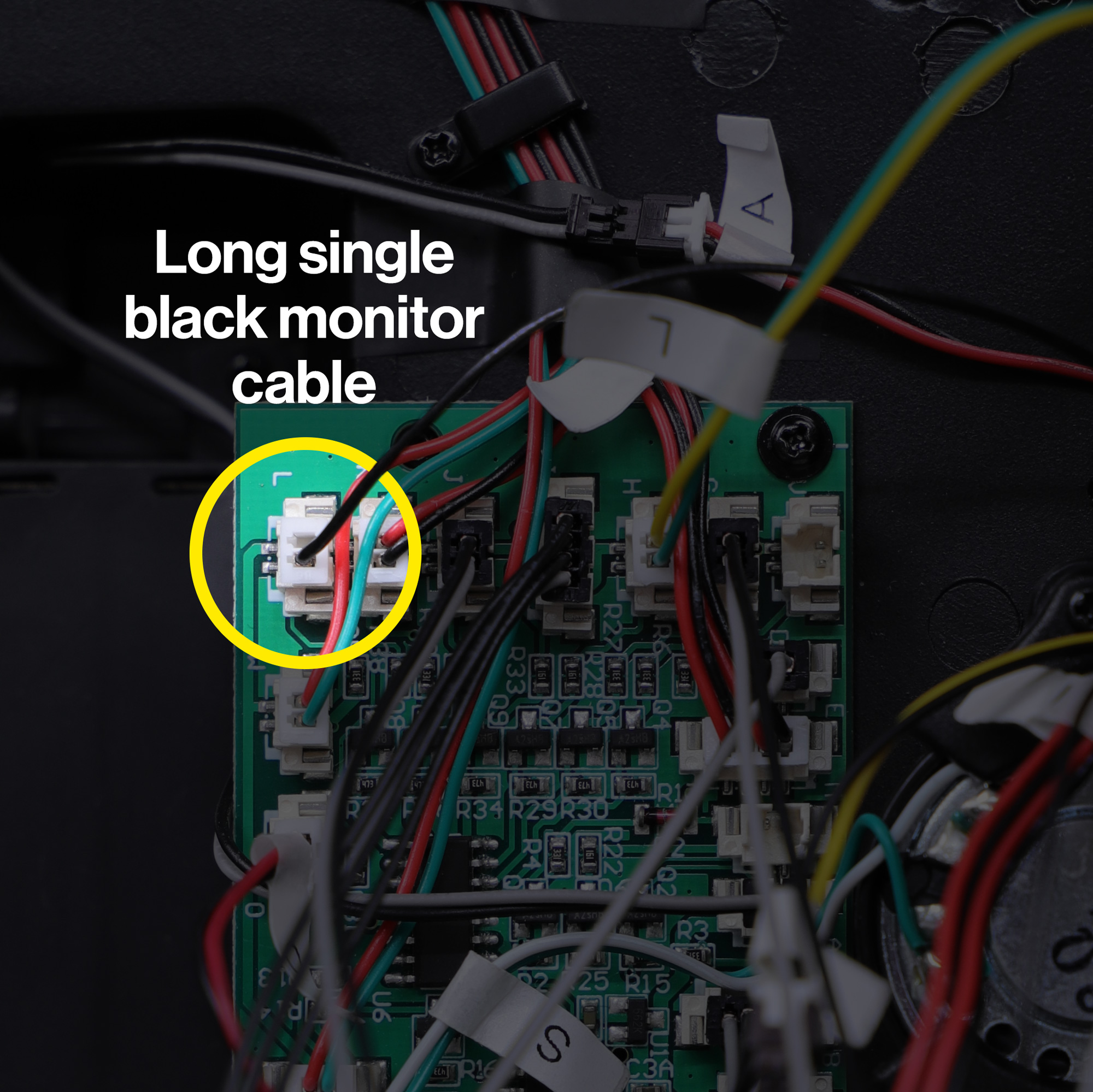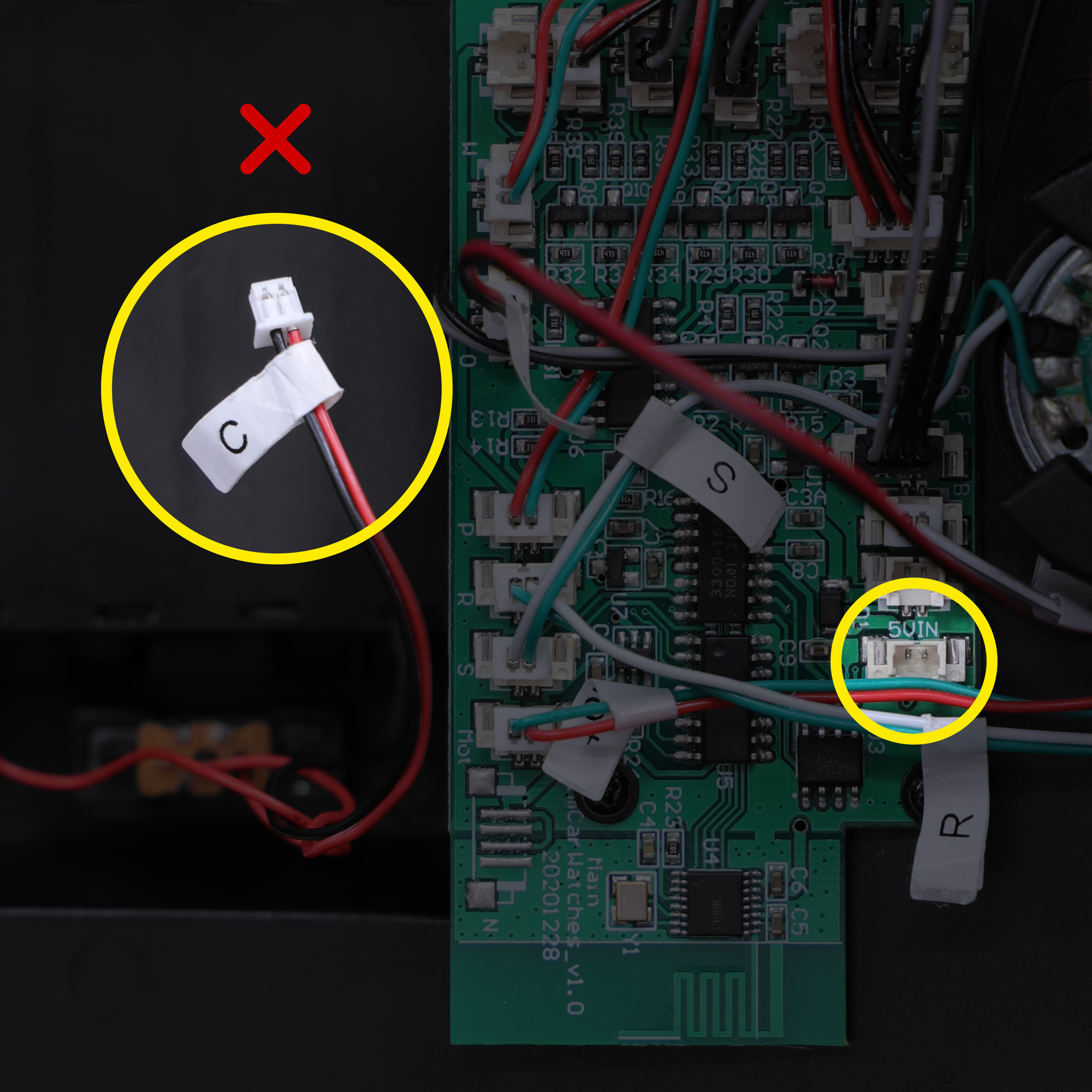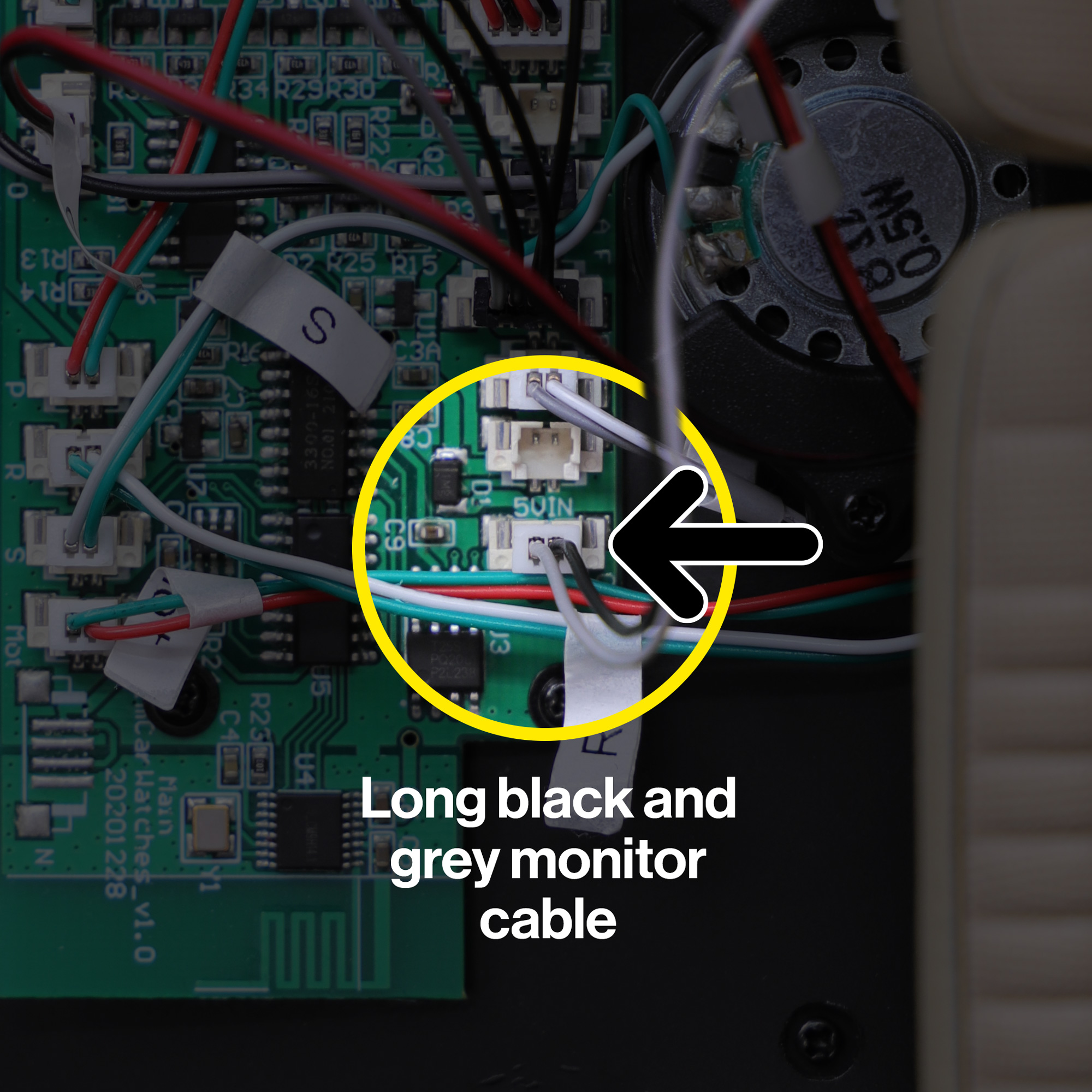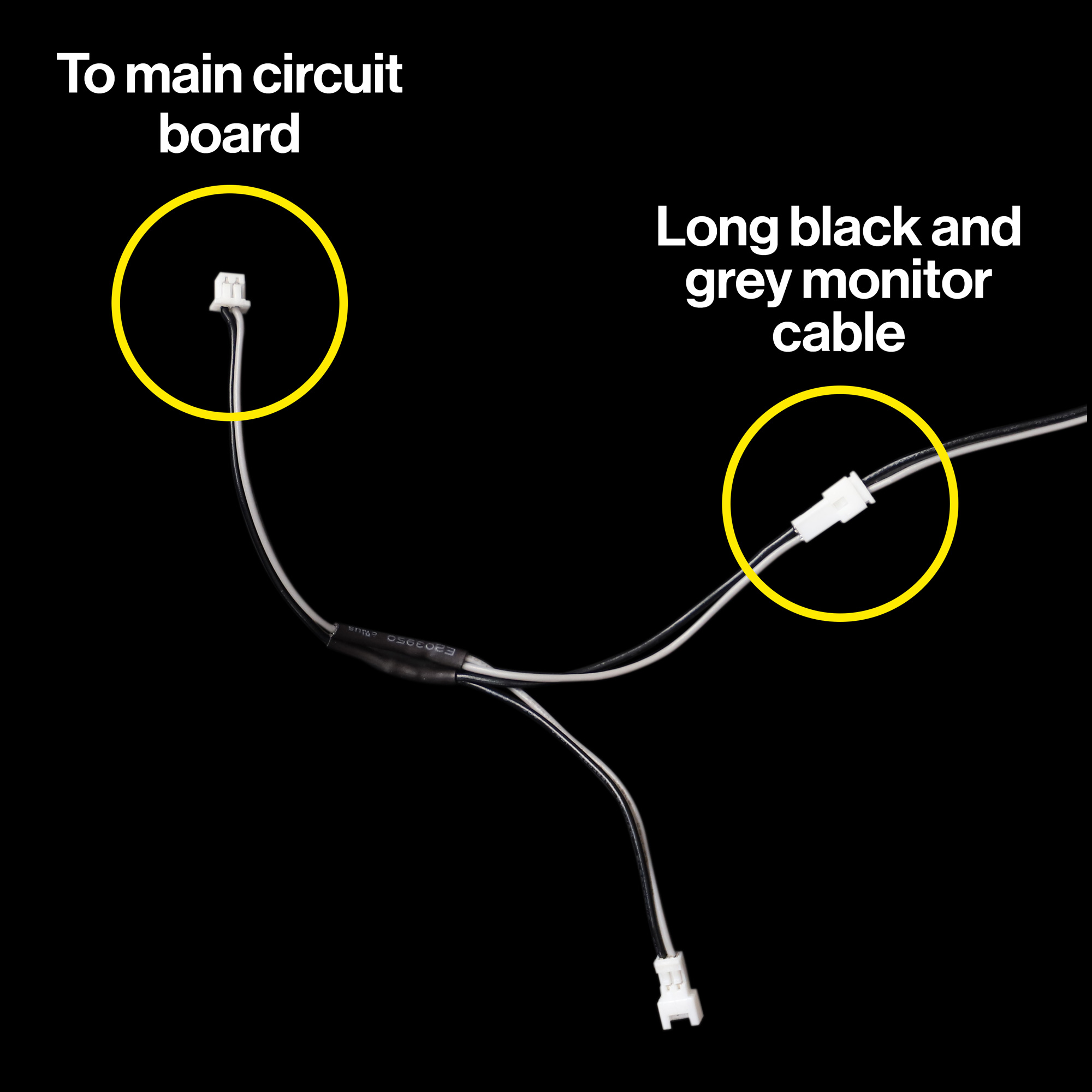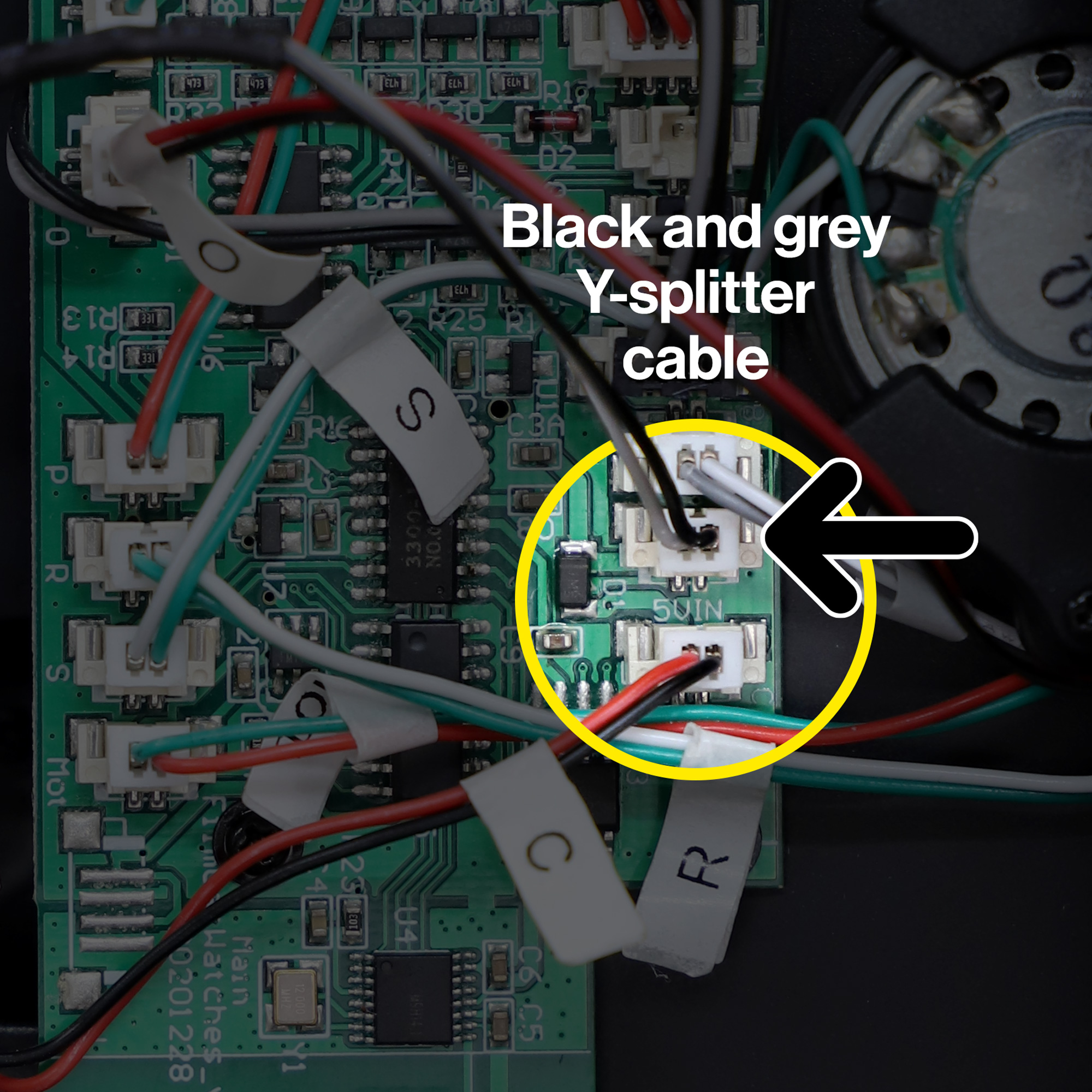Шаг 1 Выключение
Шаг 2 Подготовка приборной панели
Данная модификация предназначена для установки на Выпуск 44.
Если вы еще не на этом этапе, вы можете протестировать свои экраны и просмотреть анимацию в «тестовом режиме». здесь.
Чтобы продолжить полную установку, вам нужно добраться до нижней части приборной панели.
Следующие детали можно снять с приборной панели, они больше не понадобятся: 4С, 4Д, 4Д, 4П, 48Н. Они будут заменены новой сборкой монитора.
Вы можете продолжить установку батарейного отсека, только не подключайте кабель батареи. C к материнской плате. Пока вы можете смотать кабель внутри батарейного отсека.
светодиодный кабель H (часть 44C) из Выпуск 44 также может быть отсоединен от основной печатной платы и удален, так как он больше не нужен.
Шаг 3 Установка лицевой панели сдвоенного монитора
Перед установкой убедитесь, что линза чистая с обеих сторон.
Используя пинцет, снимите подложку 3M и установите на место, начиная с правого нижнего угла лицевой панели.
Шаг 4 Установка штатной панели приборов
Установите стандартную приборную панель (деталь 4I) из Выпуск 4 в новый монитор в сборе.
При обращении с устройством старайтесь не держать ЖК-экран и не давить на него. Это хрупкий компонент, который может сломаться при неосторожном обращении.
Шаг 5 Установка светодиодов
Установите три светодиода из Выпуск 44 в заднюю часть нового монитора в сборе. Вам понадобится часть 44Е (Дж) с желтыми кабелями и частью 44Б (Г) с красным кабелем.
Вы заметите, что часть 44Е (Дж) с желтыми кабелями имеет три светодиода. На данный момент мы будем использовать только два из этих светодиодов. Третий светодиод устанавливается в приборную панель слева от рассматриваемого рулевого колеса. 47.
Шаг 6 Подключение кабелей к контроллеру экрана
Возьмите длинный одинарный черный кабель входит в этот комплект и подключите к ИДТИ гнездо на контроллере экрана, как показано на рисунке.
Возьмите длинный черно-серый кабель входит в этот комплект и подключите к PWR гнездо на контроллере экрана, как показано на рисунке.
Убедитесь, что все кабельные соединения точно соответствуют фотографиям! Подключение кабеля PWR к неправильной розетке может привести к повреждению печатной платы при подаче питания.
Шаг 7 Установка кабеля USB-C (необязательно, но рекомендуется)
В этой конфигурации вы должны убедиться, что питание USB для ваших моделей только источник питания.
Никогда иметь батареи или другие модули питания, установленные одновременно с питанием вашей модели через USB-C.
Вариант питания 1 — USB-C (рекомендуется)
Если вы хотите питать всю модель KITT через USB-C (рекомендуется), отключите все существующие источники питания, модули питания и/или батареи и продолжайте подключать угловой конец прилагаемого кабеля USB-C к USB-C. порт на боковой стороне контроллера экрана.
Бонусная функция
Знаете ли вы, что питание этой модели через USB-C также позволит вам использовать перезаряжаемый блок питания USB-C для портативности!
Кроме того, наличие кабеля USB-C позволит вам легко загружать будущие версии программного обеспечения, исправления и обновления прошивки на контроллер экрана монитора!
Вариант питания 2 — стандартные батарейки типа ААА или модули питания сторонних производителей.
Если вы хотите продолжить использовать существующий источник питания, например стандартные батареи AAA или модуль питания стороннего производителя, пропустите этот шаг и не установите прилагаемый кабель USB-C. Инструкции по обеспечению альтернативного питания экранов монитора приведены далее в этом руководстве.
Шаг 8 Установка монитора в сборе на приборную панель
Осторожно вставьте блок монитора в приборную панель, проверяя совмещение с отверстиями для винтов и чтобы кабели не попали под блок.
Использование PH0 отверткой, установите блок монитора, используя 3 х БП винты в комплекте Выпуск 4. К тому времени, когда вы дойдете до этого этапа, у вас должно быть много запасных винтов BP.
Шаг 9 Регулировка светодиода (G)
После установки блока монитора аккуратно согните светодиодную часть 44Б (Г) красным кабелем вниз в приборную панель.
Спрячьте красный и черный светодиодный кабель под кронштейн монитора и печатную плату. Это поможет скрыть кабель из виду после завершения установки.
Шаг 10 Установка остальных стоковых деталей приборной панели
Скоро выйдет эпический мод
На этом этапе стоит отметить, что в будущем появится довольно эпический мод — Электронная приборная панель, сканер и Alpha Circuit Pro:
Если вы заинтересованы в этом обновлении, было бы целесообразно отложить установку оставшихся стандартных частей приборной панели, чтобы обеспечить более легкий доступ в будущем. А пока, если вы хотите насладиться анимацией монитора, вы можете перейти к Шаг 14 и продолжаем подключать электронику.
Чтобы первым узнать, когда будет доступно это новое обновление, подпишитесь на мой список рассылки. здесь.
Если вы не против использовать стандартные детали приборной панели, продолжайте следовать инструкциям журнала на странице Выпуск 48 – доработка нижней части приборной панели и рулевого колеса в сборе.
Проложите кабели светодиода, USB-C (если они были установлены на шаге 7) и кабели монитора под вырезанной частью детали. 48A. При закреплении детали 48A убедитесь, что под ней не зажаты кабели.
Помните ту часть 48H не требуется и не будет устанавливаться как часть этого обновления.
Шаг 11 Прокладка кабелей обратно к основной печатной плате
Согласно инструкции журнала на Выпуск 65, пропустите все кабели приборной панели и кабель USB-C (если он был установлен на шаге 7) через центральную консоль и пространство для ног (часть 52A).
Шаг 12 Прокладка кабеля USB-C через моторный отсек
Все кабели приборной панели, за исключением кабеля USB-C, будут проходить обратно к задней части модели к основной печатной плате.
Если вы выбрали питание модели через USB, проложите кабель USB-C вперед под пространством для ног и вниз с правой стороны газотурбинного двигателя, чтобы он оказался под моделью.
Шаг 13 Прокладка кабеля USB-C под KITT
Временно снимите скобу под KITT, удерживающую серебряные выхлопные трубы, слегка приподнимите левую выхлопную трубу и протяните через нее кабель USB-C.
Снова прикрепите выпускной кронштейн, чтобы кабель USB-C оставался на месте.
Шаг 14 Кабельные соединения с основной платой
Отсоедините штатный кабель светодиода от разъема H (деталь 44C). Эти светодиоды больше не нужны и будут заменены мониторами на приборной панели.
Отсоедините кабель L (часть 44E установлен в Выпуск 44) от основной печатной платы и переместите его в гнездо H.
Подключить длинный одинарный черный кабель идущий от мониторов приборной панели в розетку L.
Переключение кабелей, как описано выше, может показаться необычным, но это важный шаг для правильной работы мониторов приборной панели.
Убедитесь, что цвета кабелей и ориентация проводов точно соответствуют фотографиям!
Step 15a Кабельные соединения для питания USB-C
Для питания модели с помощью кабеля USB-C отсоедините кабель разъема аккумулятора (C), или любой другой альтернативный источник питания от 5ВИН розетку и заменить на длинный черно-серый кабель исходящие от мониторов.
Убедитесь, что цвета кабелей и ориентация проводов точно соответствуют фотографиям!
Шаг 15b Кабельные соединения для альтернативных источников питания
В качестве альтернативы, если вы хотите продолжать использовать существующий источник питания, например, стандартные батареи AAA или модуль питания стороннего производителя, подключите черно-серый Y-разветвитель в запасную розетку напрямую рядом с 5VIN розетке и оставьте существующий источник питания подключенным к розетке 5VIN.
Затем подключите длинный черно-серый кабель от мониторов в один из разъемов на Y-разветвитель кабеля.
Запасной разъем на Y-образном кабеле предусмотрен для будущих модификаций. важно: Не подключайте к нему ничего другого, если только это не будет указано в будущих модификациях.
Убедитесь, что цвета кабелей и ориентация проводов точно соответствуют фотографиям!
Шаг 16 Включение
На этом установка завершена!
При питании от оригинальных батареек AAA или альтернативного источника питания теперь вы можете включить питание модели.
При питании через USB-C теперь вы можете подключить адаптер питания или блок питания к порту USB-C под моделью.
Теперь вы готовы активировать KITT через часы, чтобы наслаждаться обновленными экранами мониторов.
Если экраны вашего монитора не работают должным образом, вернитесь к приведенным выше инструкциям и/или обратитесь к приведенным ниже советам по устранению неполадок.
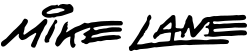
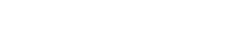


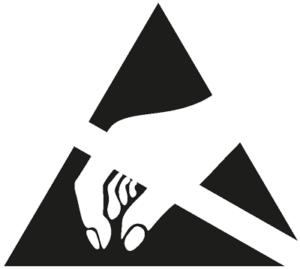 Эта модификация содержит чувствительную электронику. Во избежание ударов статическим электричеством, которые могут повредить устройство, соблюдайте осторожность при обращении с устройством и по возможности не прикасайтесь к металлическим частям.
Эта модификация содержит чувствительную электронику. Во избежание ударов статическим электричеством, которые могут повредить устройство, соблюдайте осторожность при обращении с устройством и по возможности не прикасайтесь к металлическим частям.