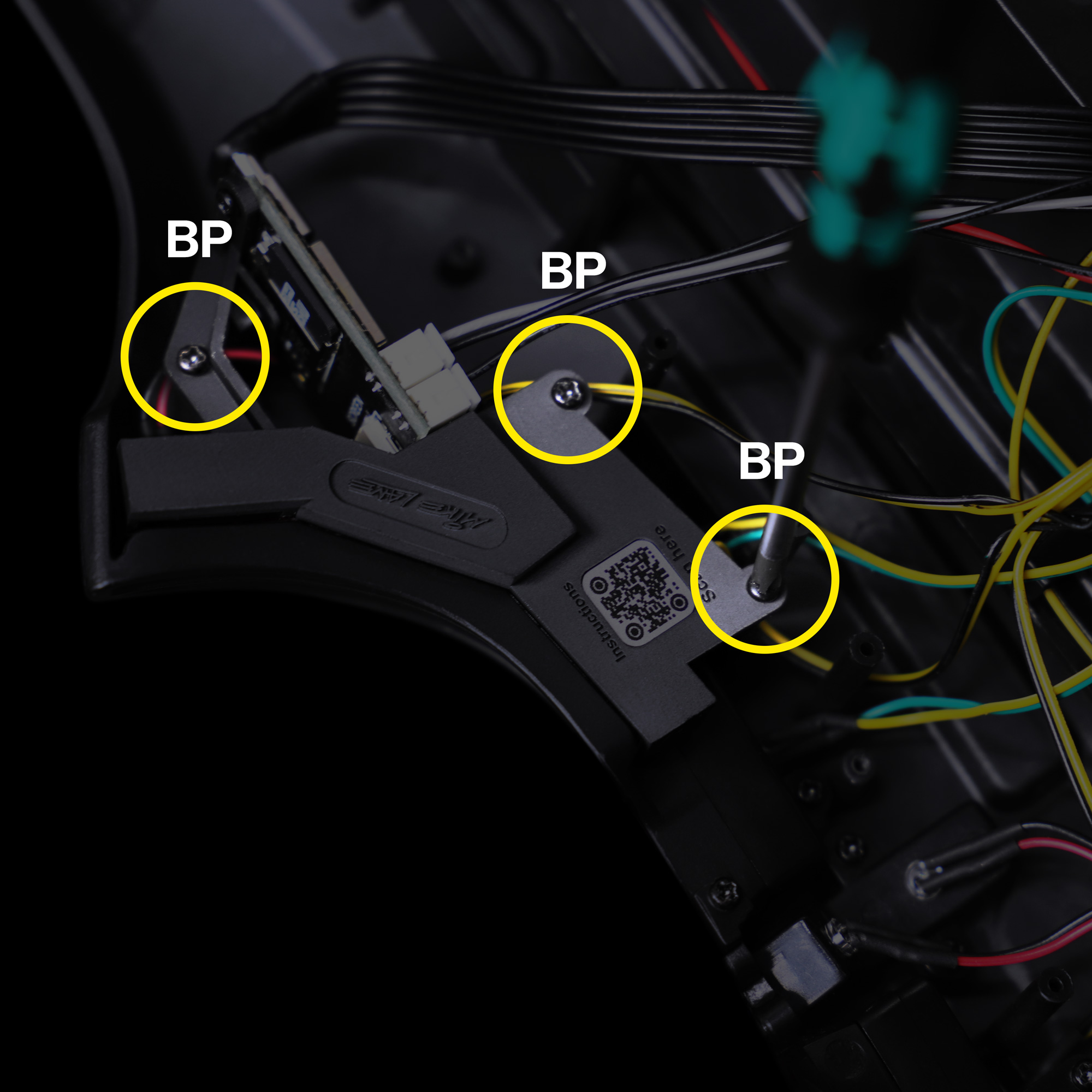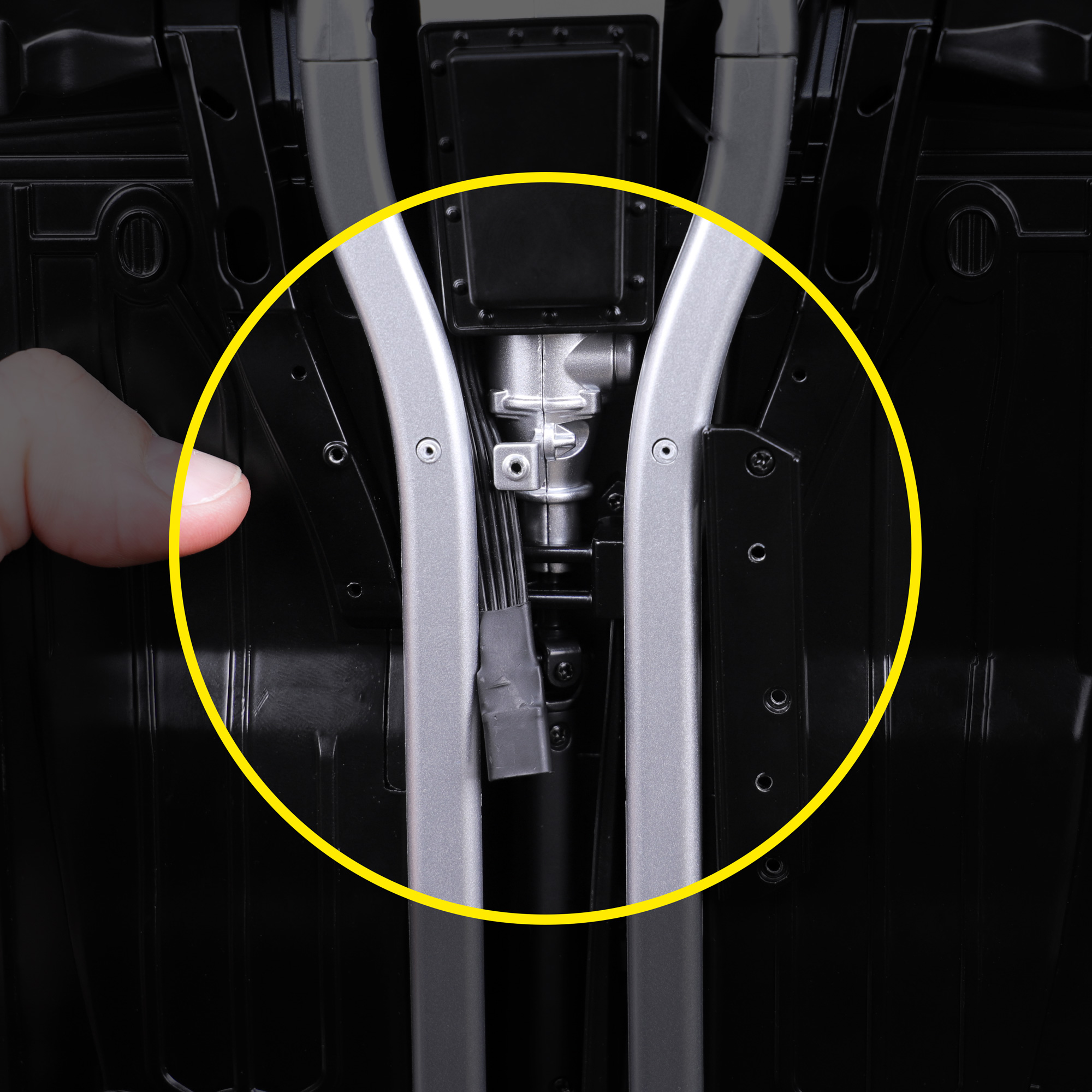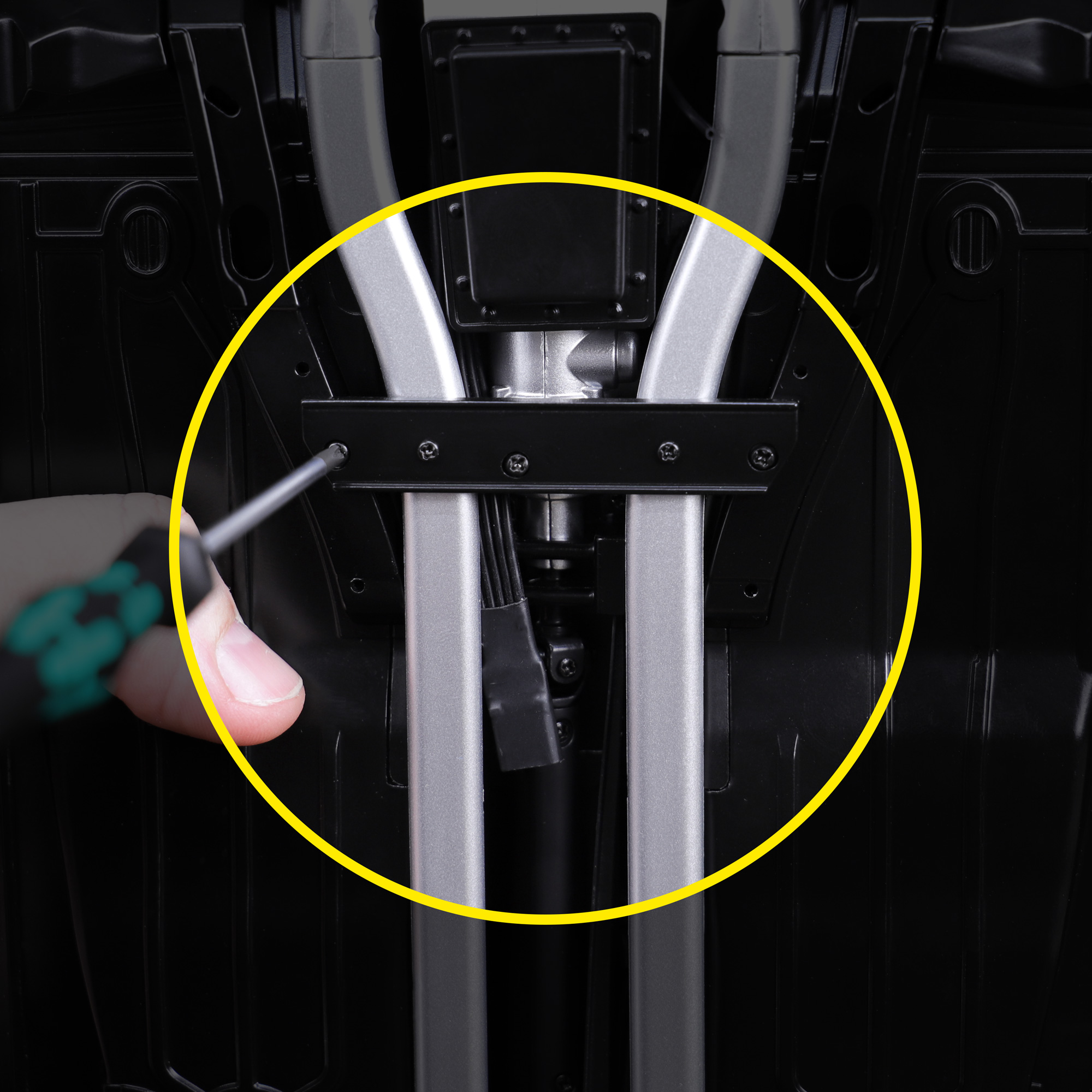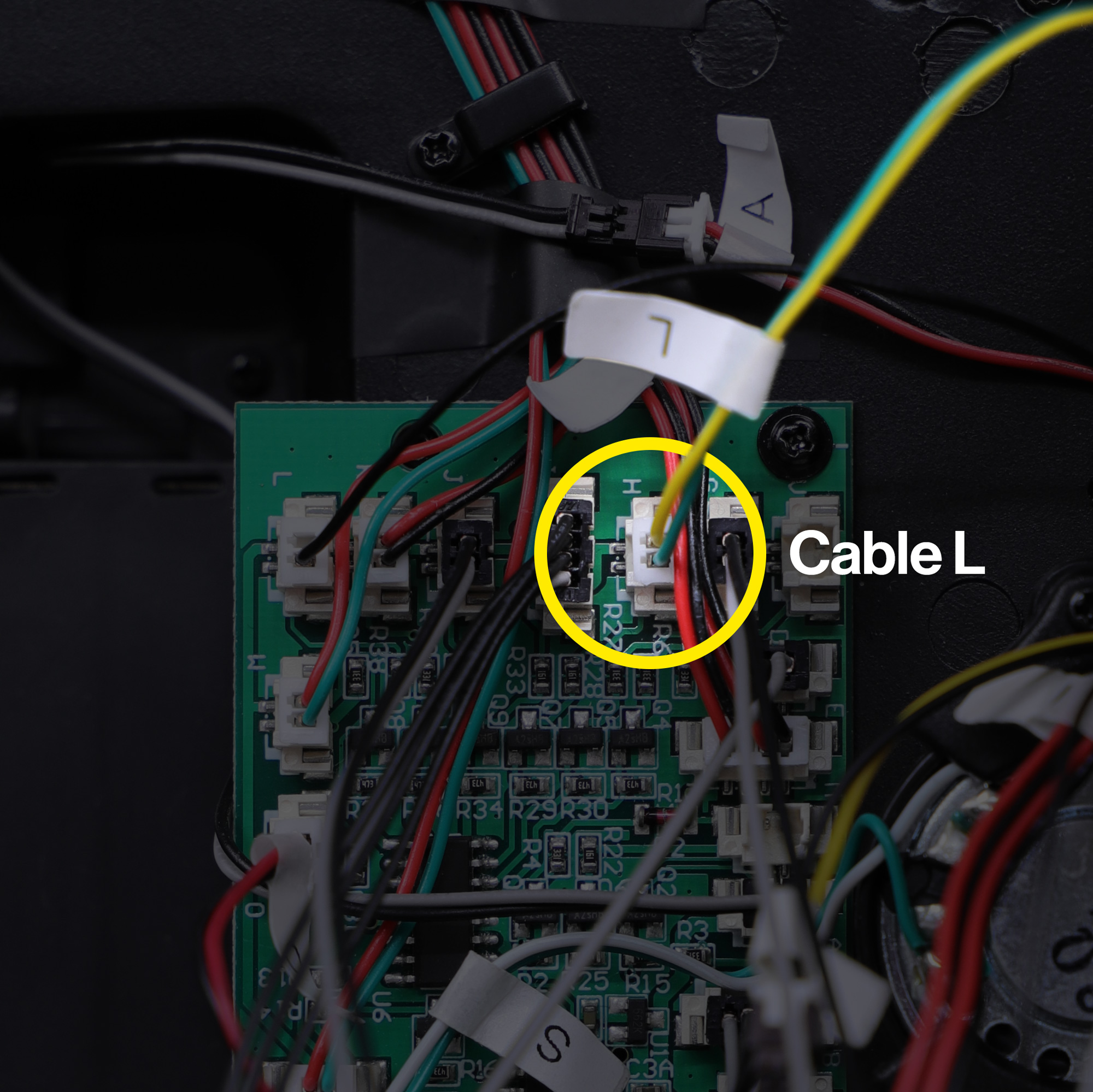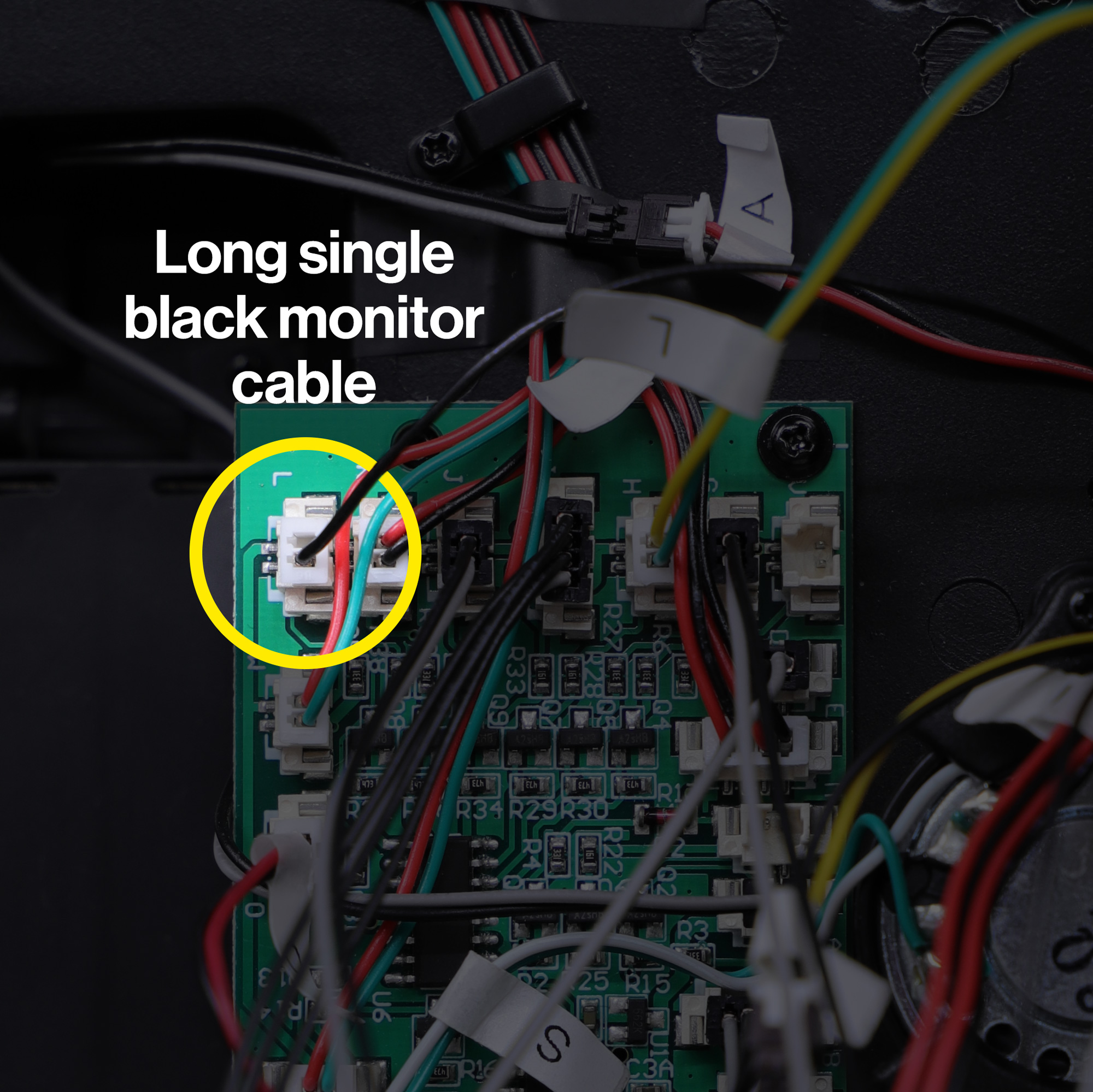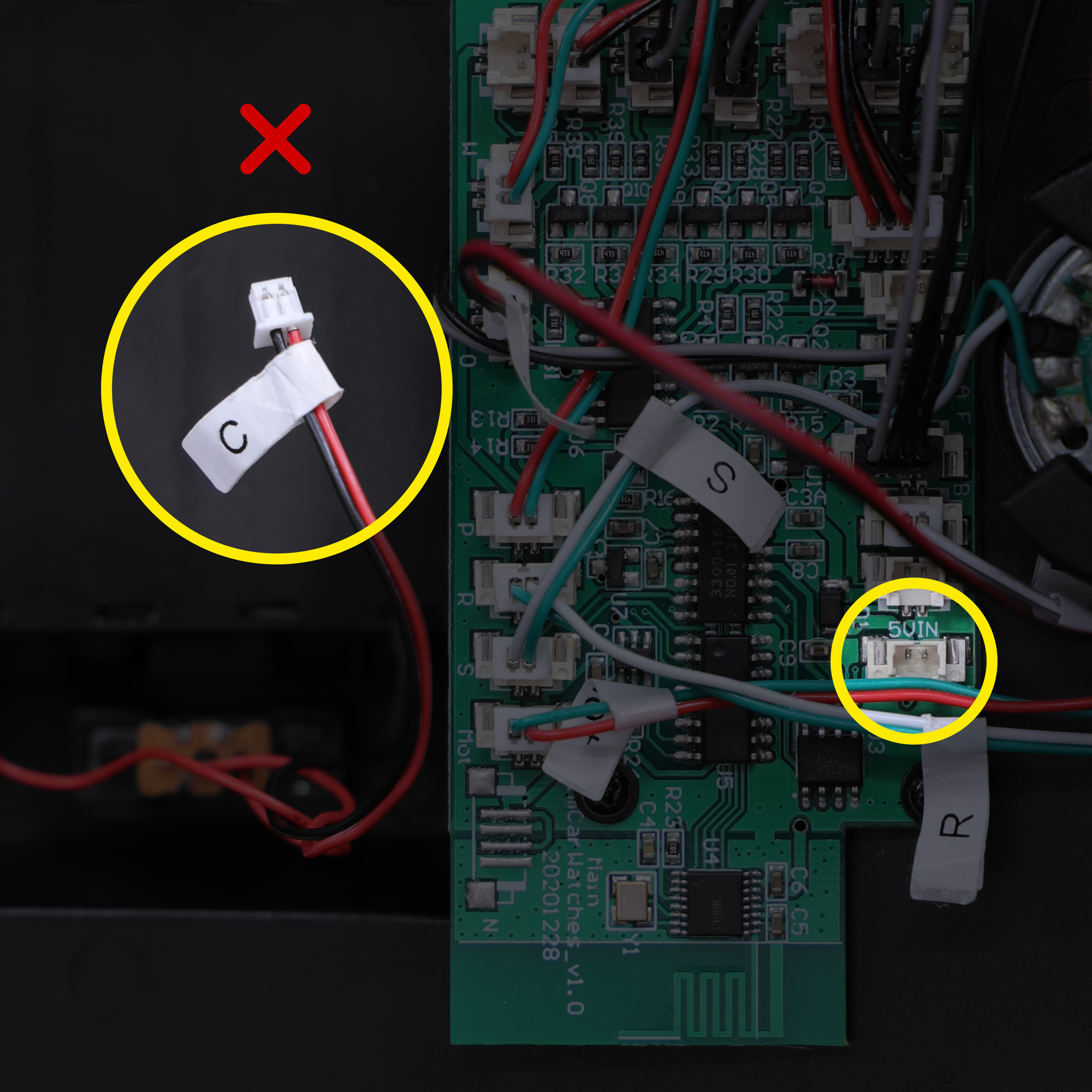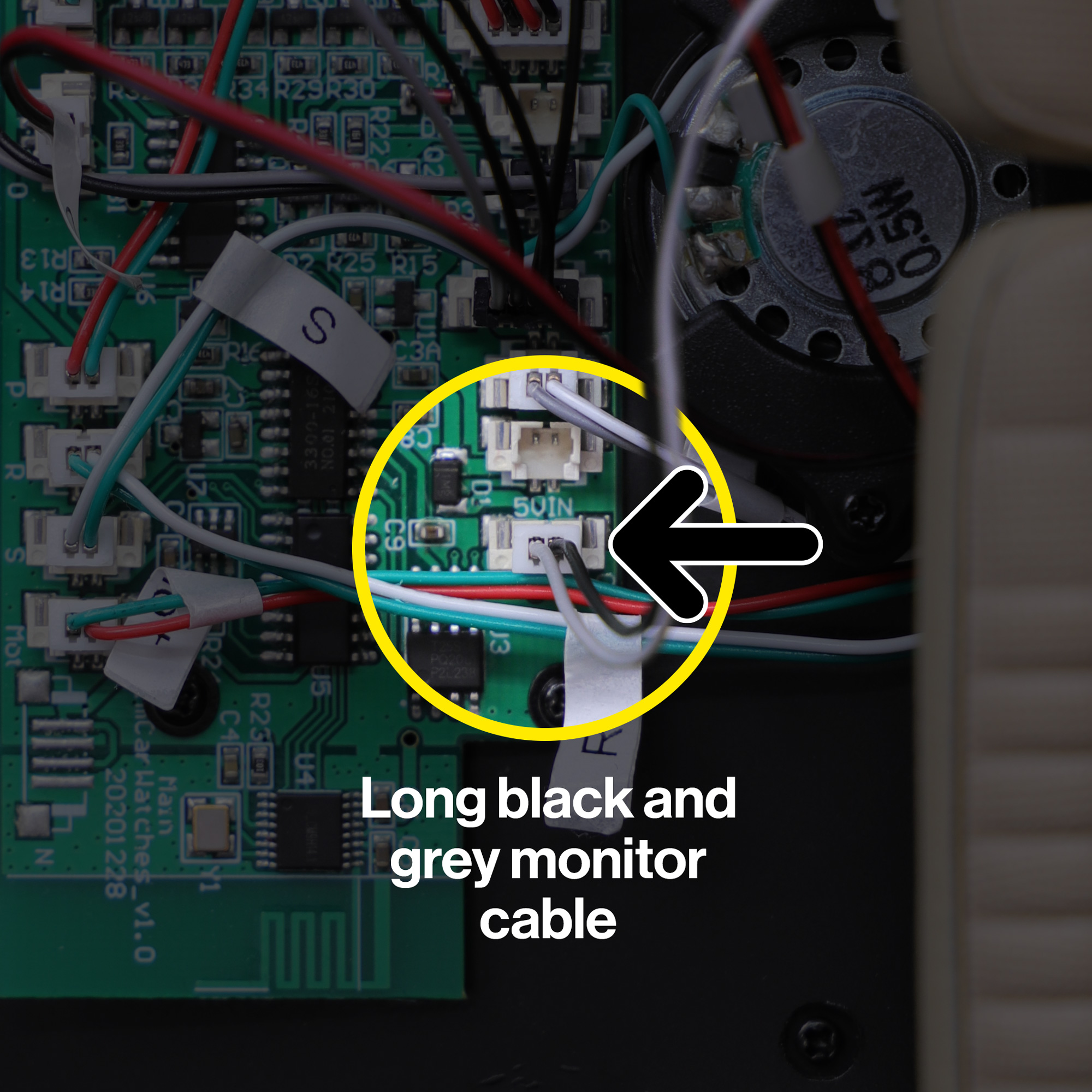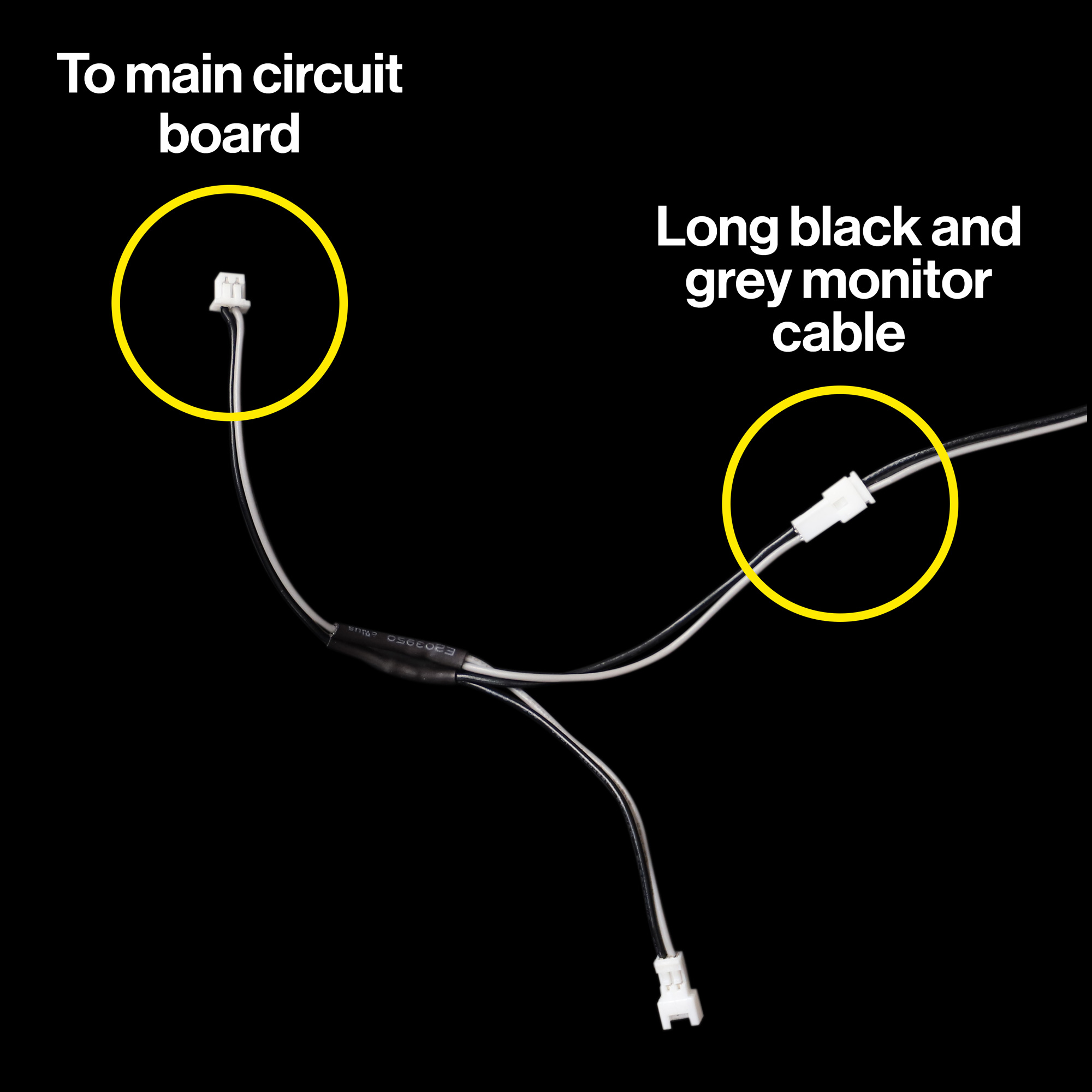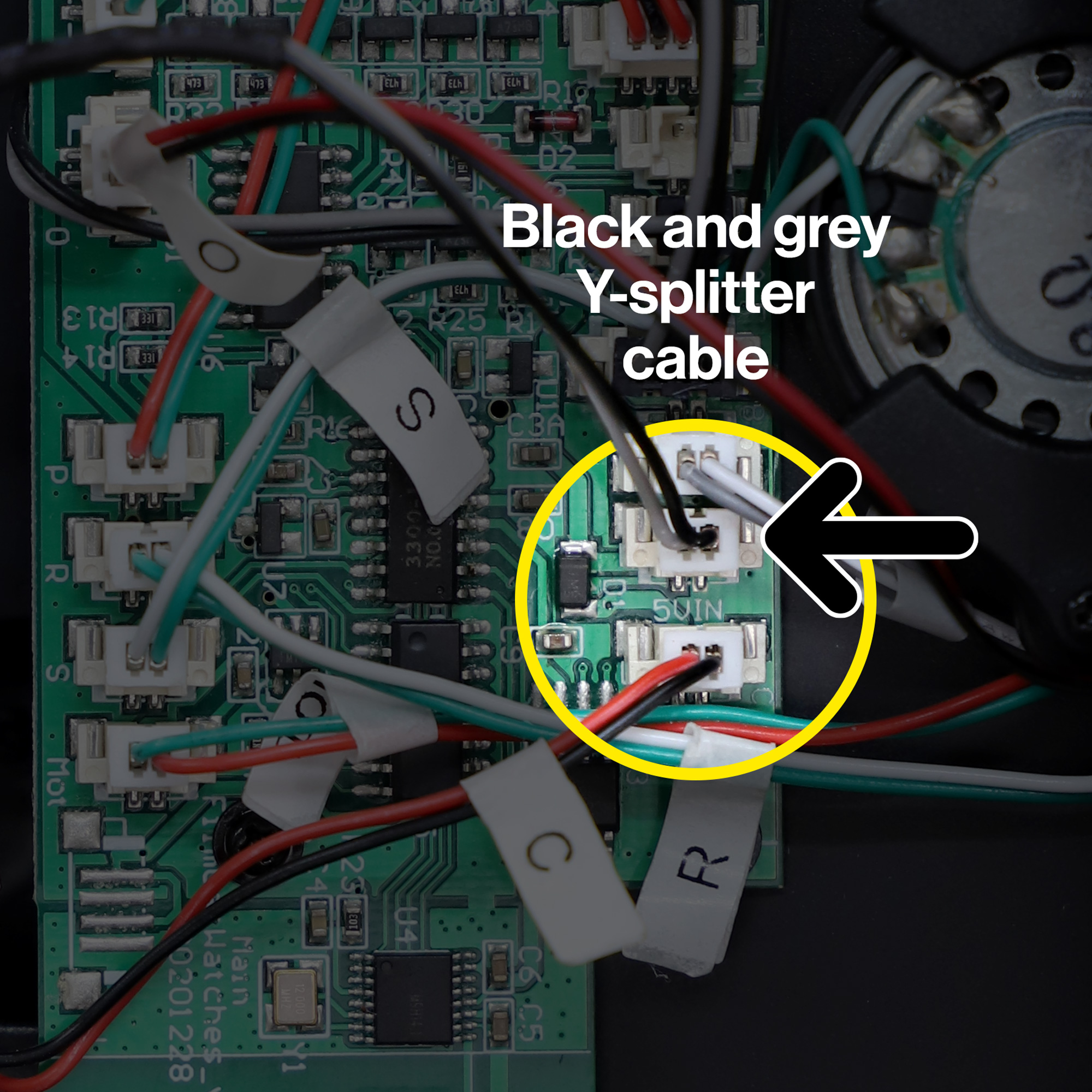Schritt 1 Ausschalten
Schritt 2 Das Armaturenbrett vorbereiten
Diese Modifikation ist so konzipiert, dass sie installiert werden kann Ausgabe 44.
Wenn Sie noch nicht so weit sind, können Sie Ihre Bildschirme testen und sich die Animationen im „Testmodus“ ansehen. hier.
Um mit der vollständigen Installation fortzufahren, müssen Sie die Unterseite Ihres Dashboards bis zu diesem Punkt bringen.
Die folgenden Teile können aus dem Armaturenbrett entfernt werden und werden nicht mehr benötigt: 4C, 4D, 4J, 4P, 48H. Sie werden durch die neue Monitoreinheit ersetzt.
Sie können das Batteriefach weiter einbauen, nur das Batteriekabel nicht anschließen C zum Mainboard. Jetzt können Sie das Kabel im Batteriefach aufwickeln.
LED-Kabel H (Teil 44C) von Ausgabe 44 kann auch von der Hauptplatine getrennt und entfernt werden, da sie nicht mehr benötigt wird.
Schritt 3 Installieren der Blende für zwei Monitore
Stellen Sie vor der Installation sicher, dass die Linse auf beiden Seiten sauber ist.
Entfernen Sie mit einer Pinzette die 3M-Rückseite und bringen Sie sie an, beginnend an der unteren rechten Ecke der Einfassung.
Schritt 4 Installieren der serienmäßigen Armaturenbrettverkleidung
Installieren Sie die serienmäßige Armaturenbrettverkleidung (Teil 4I) aus Ausgabe 4 in die neue Monitorbaugruppe.
Achten Sie beim Umgang mit dem Gerät darauf, den LCD-Bildschirm nicht zu halten oder Druck darauf auszuüben. Dies ist eine zerbrechliche Komponente und kann bei unsachgemäßer Behandlung brechen.
Schritt 5 Einbau der LEDs
Installieren Sie die drei LEDs von Ausgabe 44 in die Rückseite der neuen Monitorbaugruppe. Du wirst Teil brauchen 44E (J) mit den gelben kabeln und teil 44B (G) mit dem roten kabel.
Sie werden diesen Teil bemerken 44E (J) mit den gelben Kabeln verfügt über drei LEDs. Im Moment werden wir nur zwei dieser LEDs verwenden. Die dritte LED wird in das Armaturenbrett links neben dem betreffenden Lenkrad eingebaut 47.
Schritt 6 Anschließen der Kabel an den Bildschirmcontroller
Nehmen Sie die langes einzelnes schwarzes Kabel in diesem Kit enthalten und mit dem verbinden GEHEN Buchse am Bildschirm-Controller, wie abgebildet.
Nehmen Sie die langes schwarzes und graues Kabel in diesem Kit enthalten und mit dem verbinden PWR Buchse am Bildschirm-Controller, wie abgebildet.
Achten Sie darauf, dass alle Kabelverbindungen genau mit den Fotos übereinstimmen! Wenn Sie das PWR-Kabel an die falsche Buchse anschließen, kann die Platine beschädigt werden, wenn Strom zugeführt wird.
Schritt 7 Installieren des USB-C-Kabels (optional, aber empfohlen)
In dieser Konfiguration müssen Sie sicherstellen, dass Ihre Modelle über USB mit Strom versorgt werden einzige Energiequelle.
Nie Lassen Sie Batterien oder andere Power-Mods gleichzeitig mit der Stromversorgung Ihres Modells über USB-C installieren.
Energieoption 1 – USB-C (empfohlen)
Wenn Sie Ihr gesamtes KITT-Modell über USB-C mit Strom versorgen möchten (empfohlen), entfernen Sie alle vorhandenen Stromquellen, Power-Mods und/oder Batterien und verbinden Sie weiterhin das abgewinkelte Ende des mitgelieferten USB-C-Kabels mit dem USB-C Anschluss an der Seite des Bildschirmcontrollers.
Bonus-Funktion
Wussten Sie, dass Sie durch die Stromversorgung dieses Modells über USB-C auch eine wiederaufladbare USB-C-Powerbank für die Mobilität verwenden können?
Wenn Sie das USB-C-Kabel installiert haben, können Sie außerdem problemlos zukünftige Softwareversionen, Patches und Firmware-Upgrades auf den Bildschirmcontroller des Monitors hochladen!
Energieoption 2 – Standard-AAA-Batterien oder Power-Mods von Drittanbietern
Wenn Sie weiterhin eine vorhandene Stromquelle verwenden möchten, z. B. die Standard-AAA-Batterien oder einen Power-Mod eines Drittanbieters, überspringen Sie diesen Schritt und unterlassen Sie Installieren Sie das mitgelieferte USB-C-Kabel. Anweisungen zur alternativen Stromversorgung der Monitorbildschirme finden Sie weiter unten in diesem Handbuch.
Schritt 8 Anbringen der Monitorbaugruppe am Armaturenbrett
Setzen Sie die Monitorbaugruppe vorsichtig in das Armaturenbrett ein, überprüfen Sie die Ausrichtung mit den Schraubenlöchern und achten Sie darauf, dass keine Kabel unter der Baugruppe eingeklemmt werden.
Verwendung eines PH0 Schraubendreher, installieren Sie die Monitorbaugruppe mit 3 x BP Schrauben mitgeliefert Fehler 4. Wenn Sie dieses Stadium erreichen, sollten Sie genügend Ersatz-BP-Schrauben haben.
Schritt 9 Einstellung der LED (G).
Biegen Sie den LED-Teil nach der Installation der Monitorbaugruppe vorsichtig 44B (G) mit dem roten Kabel nach unten in das Armaturenbrett.
Verstauen Sie das rote und schwarze LED-Kabel unter der Monitorhalterung und der Platine. Dadurch wird das Kabel nach Abschluss der Installation unsichtbar.
Schritt 10 Einbau der Restbestände des Armaturenbretts
Epischer Mod kommt
Zum jetzigen Zeitpunkt ist es erwähnenswert, dass es in Zukunft einen ziemlich epischen Mod gibt – den Elektronisches Armaturenbrett, Scanner und Alpha Circuit Pro:
Wenn Sie an diesem Upgrade interessiert sind, lohnt es sich, den Einbau der restlichen Teile des Armaturenbretts zu verschieben, um in Zukunft einen einfacheren Zugang zu ermöglichen. Wenn Sie in der Zwischenzeit die Monitoranimationen genießen möchten, können Sie zu springen Schritt 14 und die Elektronik weiter anschließen.
Um als Erster zu erfahren, wann dieses neue Upgrade verfügbar ist, abonnieren Sie bitte meine Mailingliste hier.
Wenn Sie mit den serienmäßigen Armaturenbrettteilen fortfahren möchten, fahren Sie mit den Magazinanweisungen unter fort Ausgabe 48 – Fertigstellen der Unterseite des Armaturenbretts und der Lenkradbaugruppe.
Verlegen Sie die LED-, USB-C- (falls in Schritt 7 installiert) und Monitorkabel unter dem Ausschnitt des Teils 48A. Achten Sie beim Befestigen von Teil 48A darauf, dass keine Kabel darunter eingeklemmt werden.
Erinnere dich an diesen Teil 48H wird nicht benötigt und wird im Rahmen dieses Upgrades nicht eingebaut.
Schritt 11 Führen Sie die Kabel zurück zur Hauptplatine
Gemäß den Anweisungen des Magazins unter Ausgabe 65, führen Sie alle Armaturenbrettkabel und das USB-C-Kabel (falls in Schritt 7 installiert) durch die Mittelkonsole und den Fußraum (Teil 52A).
Schritt 12 Führen Sie das USB-C-Kabel durch den Motorraum
Alle Armaturenbrettkabel, mit Ausnahme des USB-C-Kabels, werden zur Rückseite des Modells zurück zur Hauptplatine geführt.
Wenn Sie sich entschieden haben, Ihr Modell über USB mit Strom zu versorgen, führen Sie das USB-C-Kabel nach vorne unter den Fußraum und an der rechten Seite des Turbinentriebwerks entlang, sodass es unter dem Modell erscheint.
Schritt 13 Verlegen des USB-C-Kabels unter KITT
Entfernen Sie vorübergehend die Halterung unter KITT, die die silbernen Auspuffe an Ort und Stelle hält, heben Sie den linken Auspuff leicht an und ziehen Sie das USB-C-Kabel durch.
Bringen Sie die Auspuffhalterung wieder an, um das USB-C-Kabel an Ort und Stelle zu halten.
Schritt 14 Kabelverbindungen zur Hauptplatine
Trennen Sie das serienmäßige LED-Kabel von der Buchse H (Teil 44C). Diese LEDs werden nicht mehr benötigt und durch die Armaturenbrettmonitore ersetzt.
Kabel abziehen L (Teil 44E installiert bei Ausgabe 44) von der Hauptplatine und stecken Sie ihn in die Buchse H.
Schließen Sie die langes einzelnes schwarzes Kabel kommt von den Armaturenbrettmonitoren in die Steckdose L.
Das Vertauschen der Kabel wie oben beschrieben mag ungewöhnlich klingen, ist jedoch ein wichtiger Schritt für die ordnungsgemäße Funktion der Armaturenbrettmonitore.
Achten Sie darauf, dass die Kabelfarben und Aderausrichtungen exakt mit den Fotos übereinstimmen!
Schritt 15a Kabelanschlüsse für USB-C-Stromversorgung
Um Ihr Modell über das USB-C-Kabel mit Strom zu versorgen, trennen Sie das Batterieanschlusskabel (C) oder jede andere alternative Stromquelle von der 5FIN Steckdose und durch die ersetzen langes schwarzes und graues Kabel kommt von den Monitoren.
Achten Sie darauf, dass die Kabelfarben und Aderausrichtungen exakt mit den Fotos übereinstimmen!
Schritt 15b Kabelanschlüsse für alternative Stromquellen
Wenn Sie alternativ eine vorhandene Stromquelle weiterverwenden möchten, wie z. B. die Standard-AAA-Batterien oder ein Power-Mod eines Drittanbieters, schließen Sie den an schwarzes und graues Y-Splitterkabel direkt in die Ersatzsteckdose neben der 5VIN Steckdose und lassen Sie Ihre vorhandene Stromquelle an der 5VIN-Buchse angeschlossen.
Verbinden Sie dann die langes schwarzes und graues Kabel kommend von den Monitoren in einen der Anschlüsse auf dem Y-Splitterkabel.
Der Ersatzstecker am Y-Splitterkabel ist für zukünftige Modifikationen vorgesehen. Wichtig: Schließen Sie nichts anderes daran an, es sei denn, Sie werden bei zukünftigen Änderungen dazu aufgefordert.
Achten Sie darauf, dass die Kabelfarben und Aderausrichtungen exakt mit den Fotos übereinstimmen!
Schritt 16 Einschalten
Die Installation ist nun abgeschlossen!
Bei Betrieb über die Original-AAA-Batterien oder eine alternative Stromquelle können Sie das Modell jetzt einschalten.
Bei der Stromversorgung über USB-C können Sie jetzt Ihr Netzteil oder Ihre Powerbank an den USB-C-Anschluss unter dem Modell anschließen.
Sie können KITT jetzt über die Uhr aktivieren, um Ihre aktualisierten Monitorbildschirme zu genießen.
Wenn sich Ihre Monitorbildschirme nicht wie erwartet verhalten, kehren Sie bitte zu den obigen Anweisungen zurück und/oder lesen Sie die Tipps zur Fehlerbehebung weiter unten.
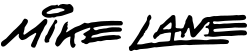
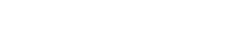


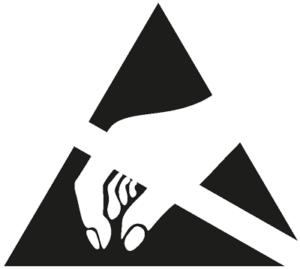 Diese Modifikation enthält empfindliche Elektronik. Um einen statischen Schock zu vermeiden, der das Gerät beschädigen könnte, gehen Sie bitte vorsichtig mit dem Gerät um und vermeiden Sie nach Möglichkeit, die Metallteile zu berühren.
Diese Modifikation enthält empfindliche Elektronik. Um einen statischen Schock zu vermeiden, der das Gerät beschädigen könnte, gehen Sie bitte vorsichtig mit dem Gerät um und vermeiden Sie nach Möglichkeit, die Metallteile zu berühren.